Установка и начальная настройка системы
Системные требования
Минимальные
Для использования операционной системы требуется компьютер со следующими минимальными характеристиками:
Процессор:
Intel или AMD версии не ниже x86-64-v2 (Intel Nehalem и более поздние, AMD Bulldozer и более поздние).
64-битной архитектуры от ARM — aarch64 (МСВСфера ОС 9.5 и более поздние версии).
2 Гбайта оперативной памяти.
20 Гбайт свободного пространства памяти на жёстком диске в зависимости от используемой конфигурации.
Рекомендуемые
Для полнофункционального использования операционной системы рекомендуется использовать компьютер со следующими характеристиками:
Процессор:
Intel или AMD версии не ниже x86-64-v2 (Intel Nehalem и более поздние, AMD Bulldozer и более поздние).
64-битной архитектуры от ARM — aarch64 (МСВСфера ОС 9.5 и более поздние версии).
8 Гбайт оперативной памяти.
40 Гбайт свободного пространства памяти на жёстком диске в зависимости от используемой конфигурации.
Установка МСВСфера 9 АРМ может осуществляться различными способами: с оптического диска, с жесткого диска, по сети. В данном документе описывается стандартная установка с загрузочного USB-носителя. См. Установка системы с USB-носителя.
Создание загрузочного USB-носителя и запись iso-образа дистрибутива
В настоящее время наиболее удобным способом установки операционной системы МСВСфера 9 АРМ является использование USB-носителя с записанным на него дистрибутивом. Ниже мы рассмотрим, как создать загрузочный USB-носитель и записать на него iso-образ дистрибутива.
Программное обеспечение, рекомендуемое для создания загрузочного USB-носителя и записи iso-образа дистрибутива МСВСфера 9 АРМ:
Fedora Media Writer — для операционных систем семейства Windows, Linux и macOS;
balenaEtcher — для операционных систем семейства Windows, Linux и macOS;
Win32 Disk Imager — для операционных систем семейства Windows;
Утилита командной строки dd — для операционных систем семейства Linux.
Интерфейс указанного программного обеспечения интуитивно понятный, дополнительные инструкции вы можете найти в документации соответствующего ПО.
В качестве примера рассмотрим процесс создания загрузочного USB-носителя и записи iso-образа дистрибутива МСВСфера 9 АРМ в программе Fedora Media Writer в
операционной системе семейства Windows и с использованием утилиты командной строки dd в операционной системе семейства Linux.
Пример создания загрузочного USB-носителя и записи iso-образа дистрибутива МСВСфера 9 АРМ в программе Fedora Media Writer (Windows)
Скачайте последнюю версию Fedora Media Writer для Windows на ваше устройство.
Запустите установочный файл и выполните установку Fedora Media Writer на ваше устройство.
Вставьте USB-носитель, на который вы планируете записывать iso-образ дистрибутива. Убедитесь, что на нём достаточно места.
Скачайте актуальный iso-образ МСВСфера 9 АРМ: https://repo1.msvsphere-os.ru/msvsphere/9/isos/x86_64/.
Запустите Fedora Media Writer.
Выберите источник образа — «Выбрать файл iso» и нажмите «Дальше».
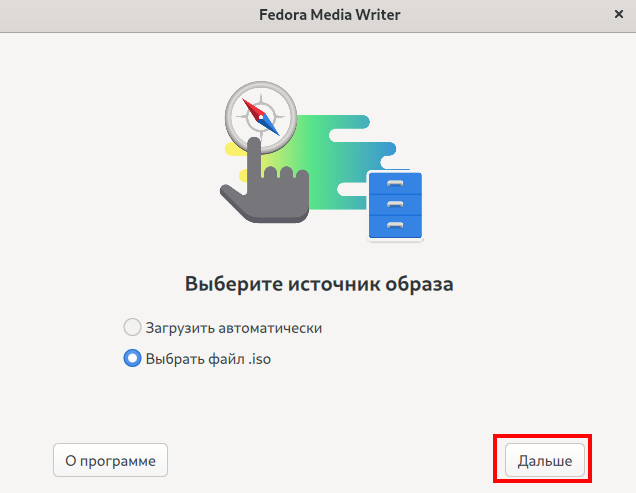
В окне «Выбрать диск» → «Параметры записи» → «Выбранный файл» нажмите на кнопку «Выбрать» для выбора iso-образа МСВСфера 9 АРМ, загруженного ранее.
USB-накопители определяются автоматически. Если у вас подключено несколько USB-носителей, выберите необходимый из списка.
После выбора iso-образа МСВСфера 9 АРМ нажмите «Запись».
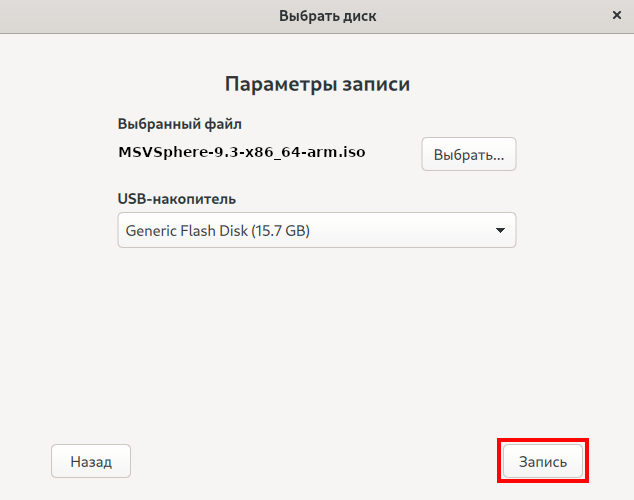
При необходимости укажите пароль администратора для подтверждения записи.
Начнётся запись iso-образа МСВСфера 9 АРМ на USB-носитель. Это может занять некоторое время.
После завершения записи нажмите «Готово».
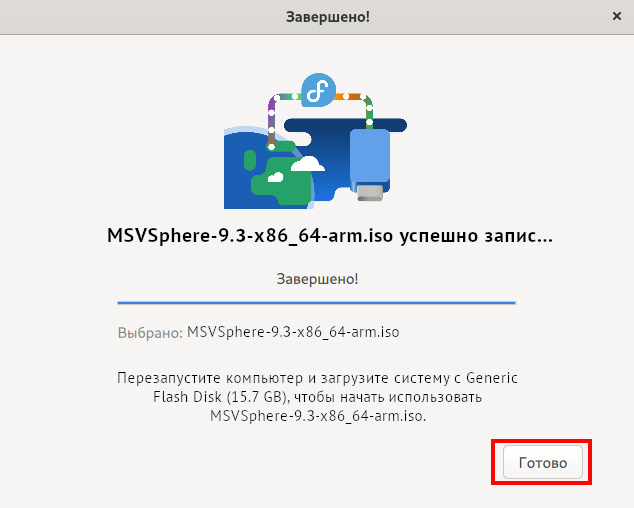
Вы успешно создали загрузочный USB-носитель МСВСфера 9 АРМ! Теперь можно приступать к установке системы (см. «Установка системы с USB-носителя»).
Пример создания загрузочного USB-носителя и записи iso-образа дистрибутива МСВСфера 9 АРМ с помощью утилиты командной строки dd (Linux)
Вставьте USB-носитель, на который вы планируете записывать iso-образ дистрибутива. Убедитесь, что на нём достаточно места.
Скачайте актуальный iso-образ МСВСфера 9 АРМ: https://repo1.msvsphere-os.ru/msvsphere/9/isos/x86_64/.
Откройте «Терминал».
Введите команду для записи iso-образа:
$ sudo dd oflag=dsync if=MSVSphere-9.3-x86_64-arm.iso of=/dev/sdc bs=1M status=progress;sync
При необходимости измените 9.3 на ту версию, которую вы устанавливаете.
Установка системы с USB-носителя
Для установки МСВСфера 9 АРМ с USB-носителя необходимо перед началом установки выбрать приоритетную загрузку с USB-носителя в BIOS устройства, либо выбрать загрузку с USB-носителя однократно в процессе инициализации компьютера.
Для установки и загрузки МСВСфера 9 АРМ может потребоваться отключить параметр Secure Boot в BIOS устройства, на которое производится установка.
Для начала установки подключите USB-носитель с установочным дистрибутивом к компьютеру.
Рассмотрим пример установки МСВСфера 9 АРМ.
Сначала установка будет проходить в текстовом режиме.

Доступны следующие варианты:
Запустить МСВСфера 9 АРМ — начнётся установка МСВСфера 9 АРМ на ваше устройство.
Проверить носитель и запустить МСВСфера 9 АРМ — программа установки проверит контрольные суммы образа диска, подтверждая что скачивание образа и запись на загрузочный носитель прошли без ошибок.
Устранение неполадок — вы сможете перейти в режим восстановления, который представляет собой минимальную среду МСВСфера 9 АРМ, загружаемую с загрузочного носителя. В этом режиме используются утилиты командной строки, с помощью которых вы можете монтировать или не монтировать файловые системы, заносить в чёрный список и добавлять драйверы, устанавливать и обновлять системные пакеты, а также управлять разделами.
При нажатии на «Запустить МСВСфера 9 АРМ» система будет запущена с установочного диска и готова для работы в режиме Live. В этом режиме вы можете ознакомиться с функциональными возможностями МСВСфера 9 АРМ без установки системы на жёсткий диск, а также проверить совместимость и корректную работу программного и аппаратного обеспечения.
Примечание
Обратите внимание, что все настройки, выполненные в режиме Live, будут потеряны (не сохранятся) после перезагрузки.
Для полноценной установки МСВСфера 9 АРМ выберите «Установить на жёсткий диск».
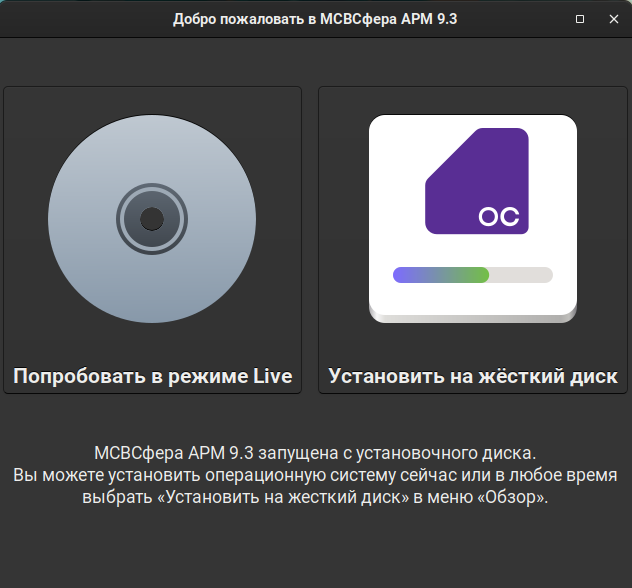
После этого установка продолжится в графическом режиме и на экране монитора компьютера появится окно с предложением выбрать язык установки.
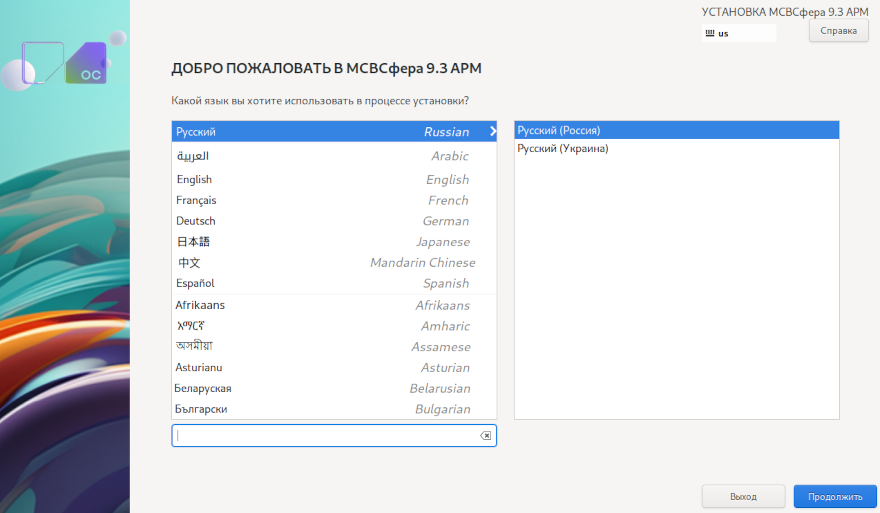
Затем появится окно «Обзор установки», с помощью которого, последовательно нажимая кнопку «Готово», можно будет произвести все необходимые настройки.
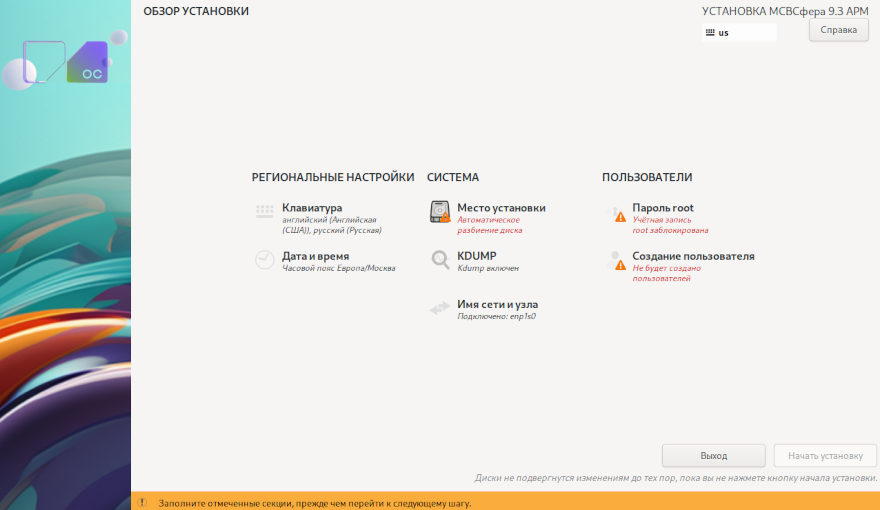
Раскладка клавиатуры.
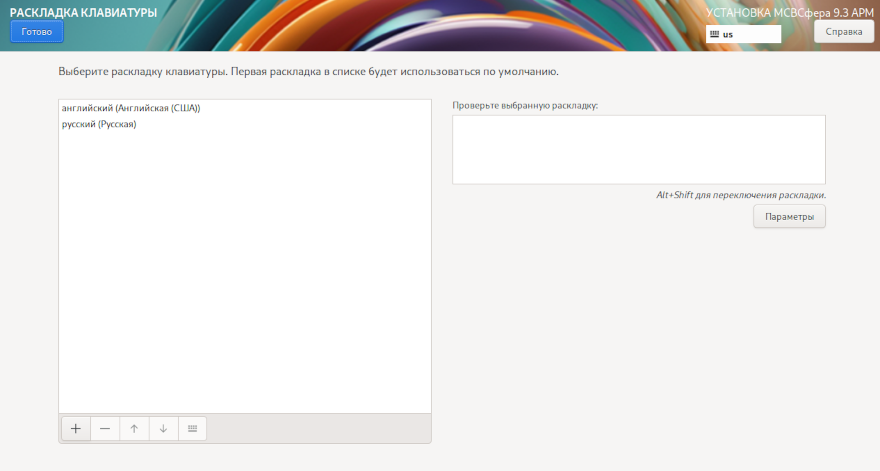
Дата и время.
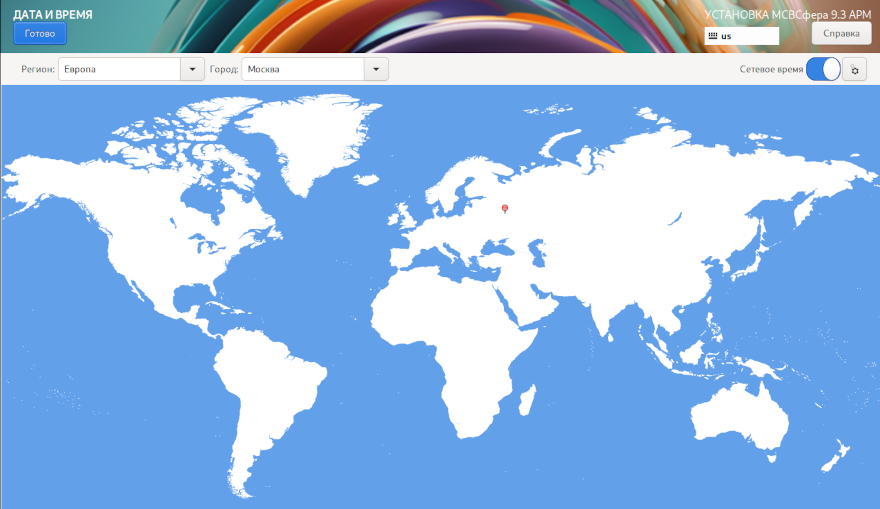
Место установки.
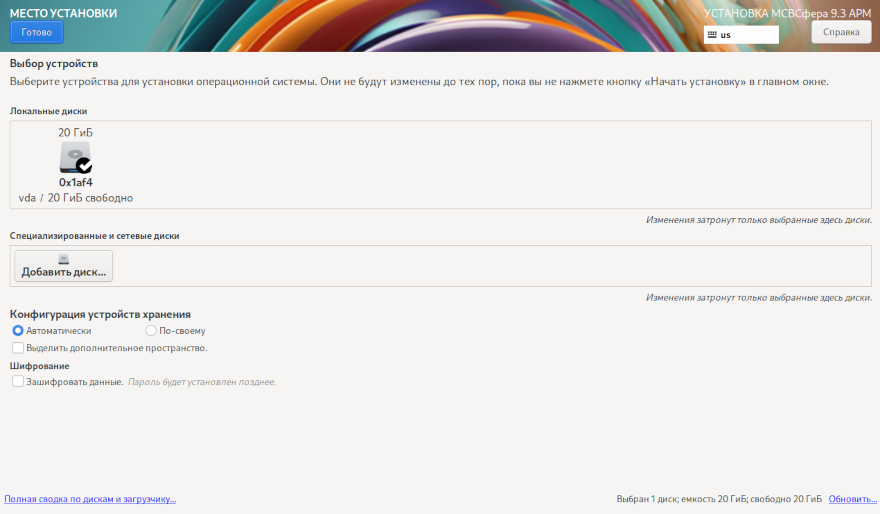
Диагностика сбоев ядра.
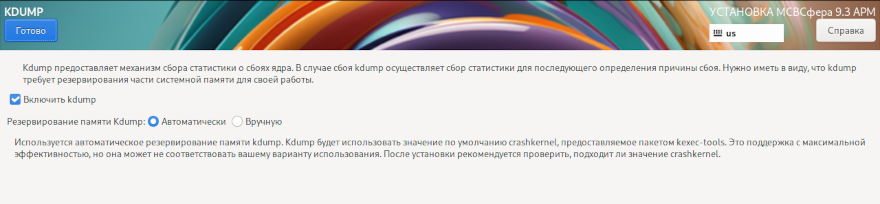
Имя сети и узла.

Задать пароль суперпользователя root.
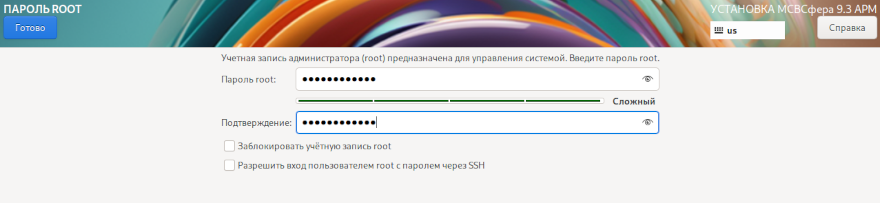
И создать нового пользователя.
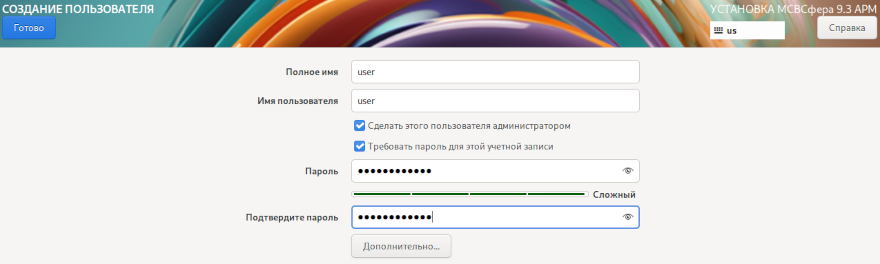
Ознакомьтесь с текстом лицензионного соглашения и примите его, поставив галочку.
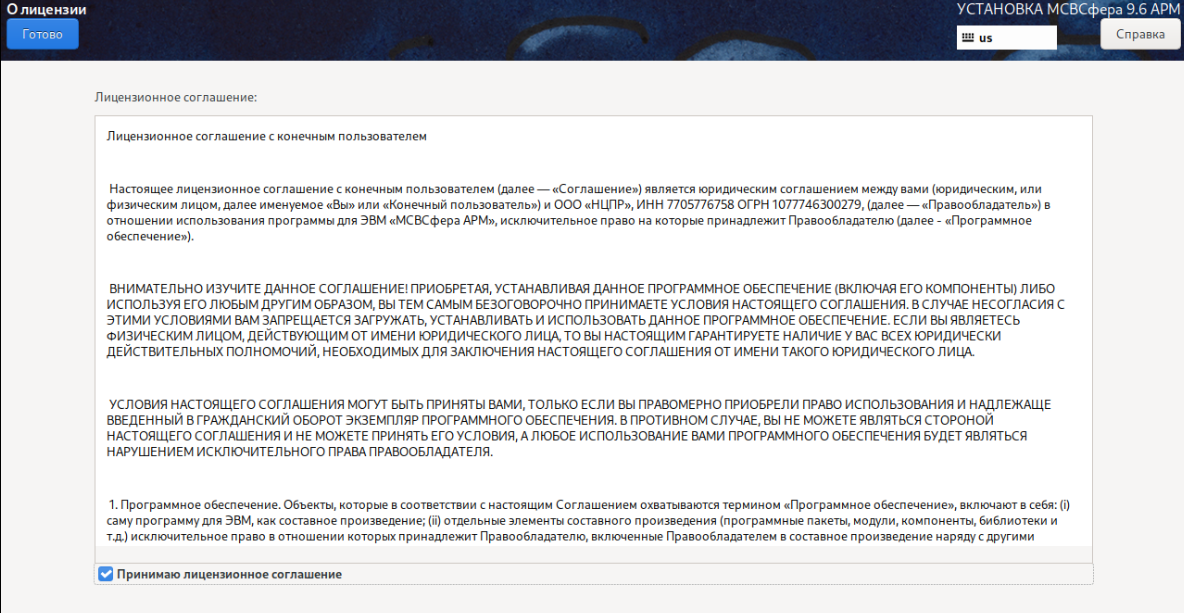
После того, как все необходимые настройки произведены, нажмите на кнопку «Начать установку» и процесс установки начнётся.
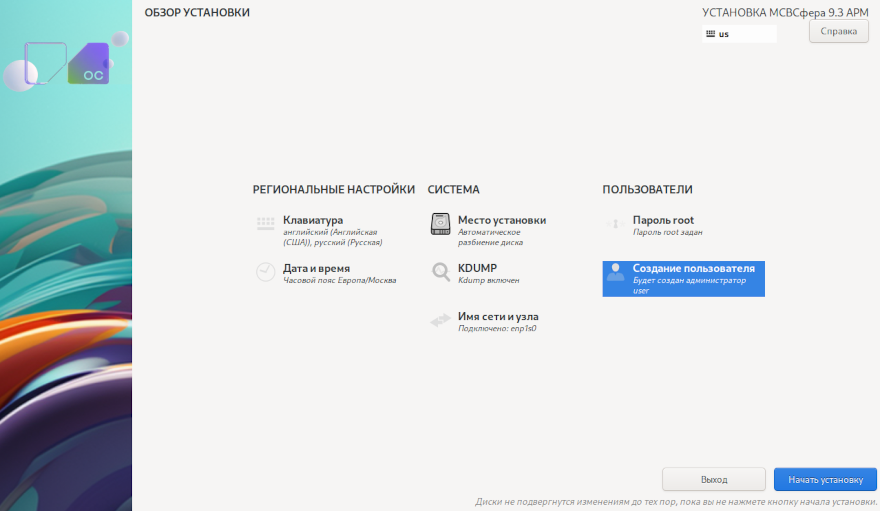
Продолжительность установки может составить примерно 20-30 минут, в зависимости от быстродействия оборудования и выбранной конфигурации программного обеспечения.
По завершении установки на экране монитора появится соответствующее уведомление с предложением произвести перезагрузку.
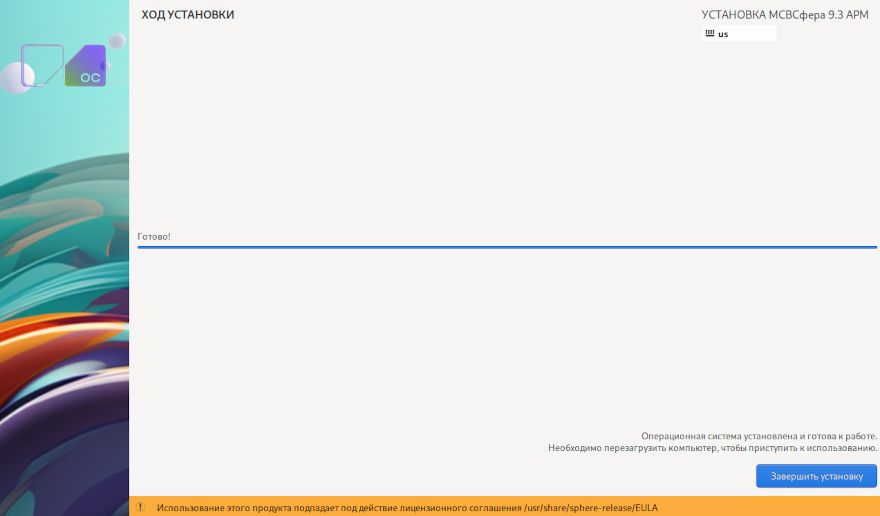
После извлечения USB-носителя с установочным дистрибутивом и перезагрузки системы появится приглашение войти в систему, пройдя идентификацию и аутентификацию.