Экранный диктор Orca и синтезатор речи RHVoice
Введение
В графическом окружении МСВСфера ОС 9 реализованы специальные возможности для облегчения работы за компьютером людям с ограниченными возможностями здоровья.
Экранный диктор Orca озвучивает отдельные элементы пользовательского интерфейса. RHVoice — российский синтезатор речи с открытым исходным кодом, кроме русского языка поддерживает ещё ряд языков, таких как английский, киргизский, татарский и пр..
Экранный диктор Orca
Для включения экранного диктора Orca перейдите в «Настройки» → «Специальные возможности». Затем нажмите «Чтение с экрана».

В открывшемся окне включите «Чтение с экрана».
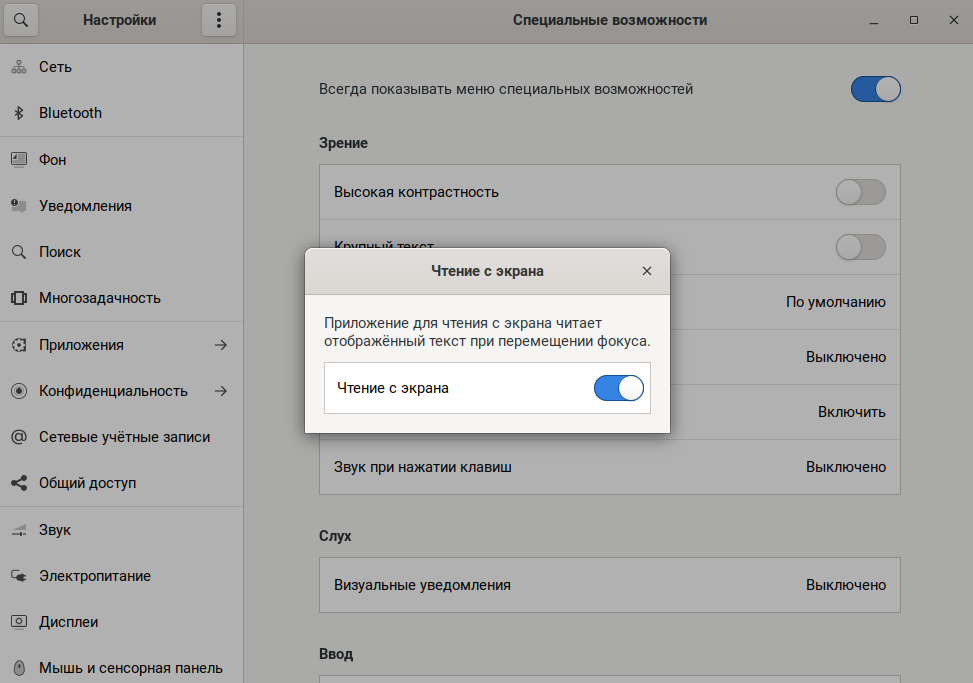
Экранный диктор будет работать сразу же после включения. По наведению курсора мыши на объекты, будет воспроизводиться написанное.
Экранный диктор будет включён даже после перезагрузки системы. Вы можете проверить это, нажав на значок «Специальные возможности», который отображается рядом с языком и системным меню.
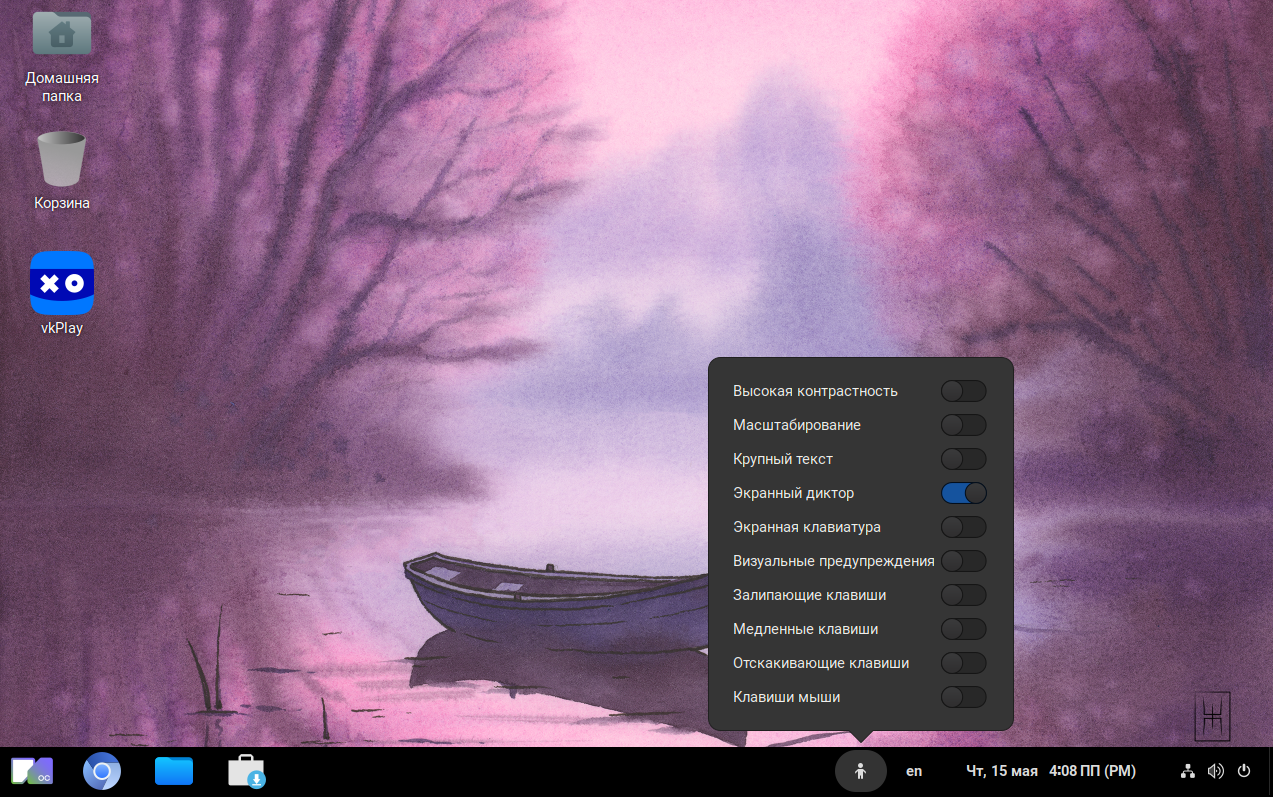
Синтезатор речи RHVoice
По умолчанию приложение не установлено, для установки выполните следующую команду в «Терминале»:
$ sudo dnf install rhvoice
Как правило, после установки перезагрузка системы не требуется.
Для настройки RHVoice в качестве синтезатора речи по умолчанию выполните следующую команду в «Терминале»:
$ orca -s
Откроется окно «Параметры экранного диктора». В нём перейдите во вкладку «Голос». В раскрывающемся списке «Синтезатор речи» выберите «rhvoice».
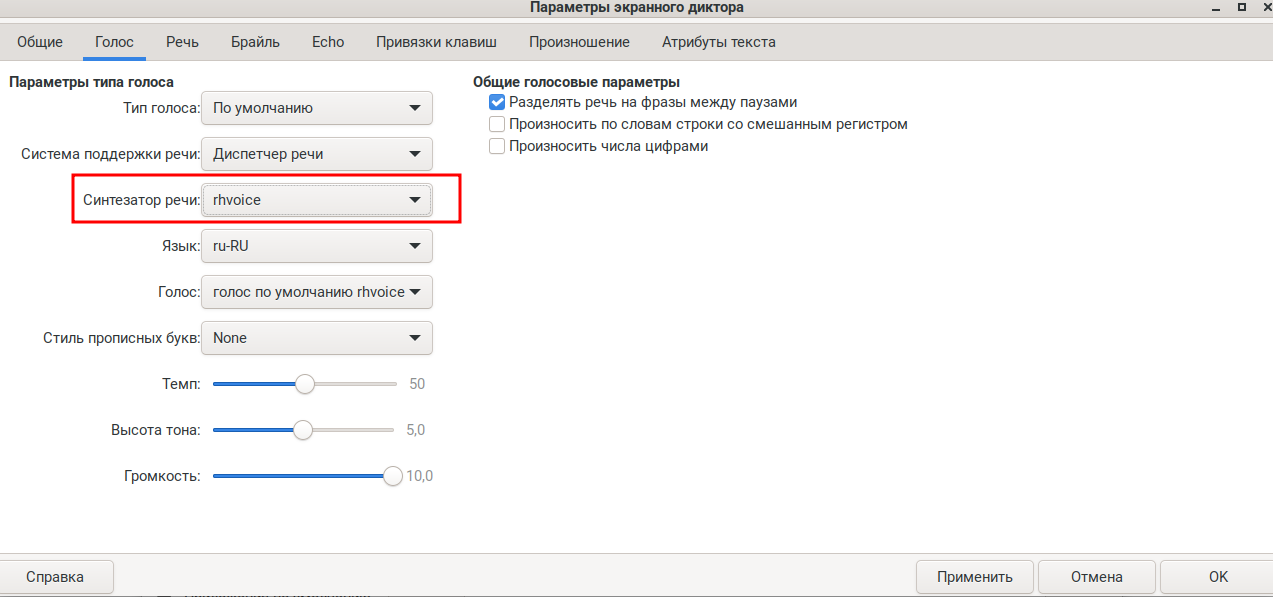
Нажмите на кнопку «Применить», а затем на «ОК».
Перезагрузите устройство.
Снова откройте «Параметры экранного диктора» через «Терминал» с помощью команды:
$ orca -s
Перейдите во вкладку «Голос». В раскрывающихся списках «Язык» (1) и «Голос» (2) выберите требуемые значения.
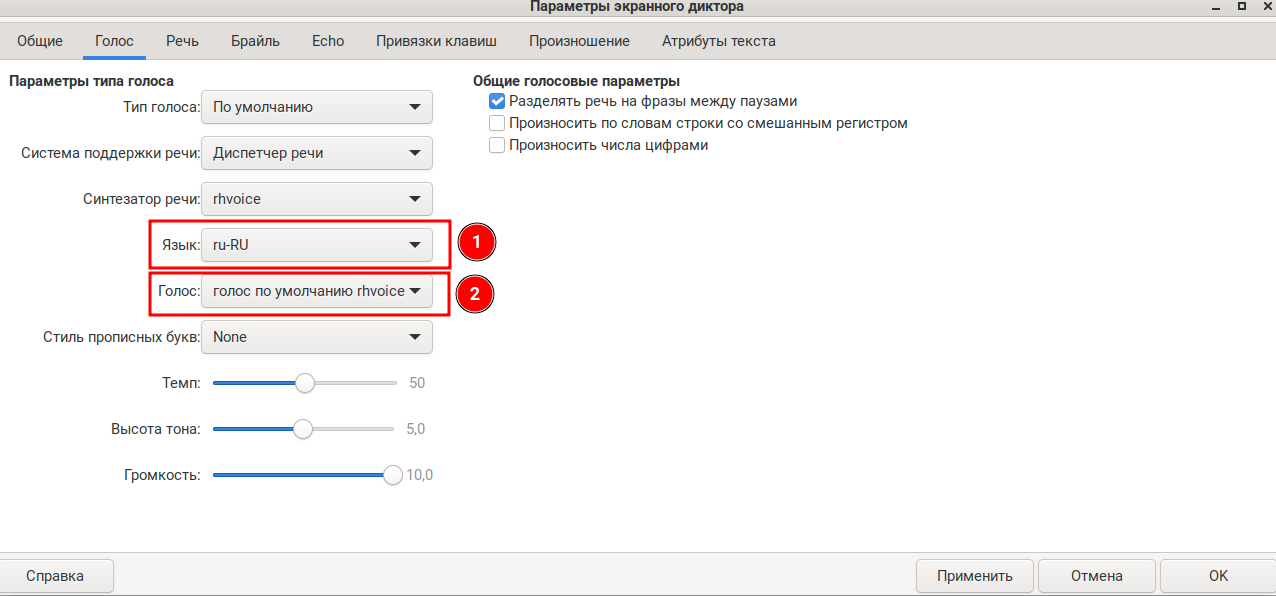
Также здесь вы можете настроить все необходимые параметры для озвучки текста голосом.
Нажмите на кнопку «Применить», а затем на «ОК».