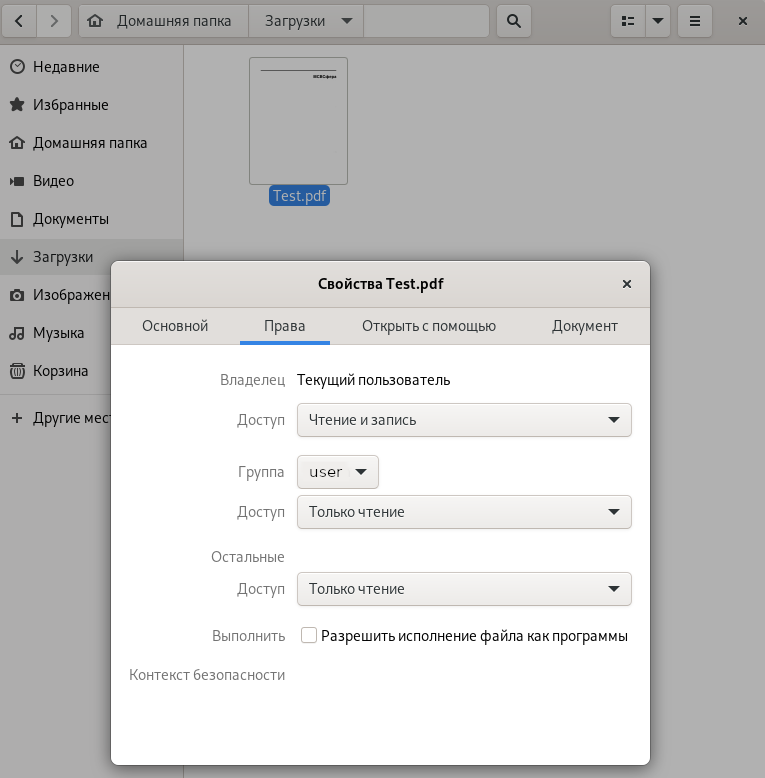Пользовательские настройки
Просмотр и изменение пользовательских настроек осуществляется нажатием в системном меню «Настройки» или нажатием на значок шестерёнки в меню «Приложения». С последующим выбором из появившегося на экране списка параметров тех из них, которые необходимо просмотреть и/или изменить.
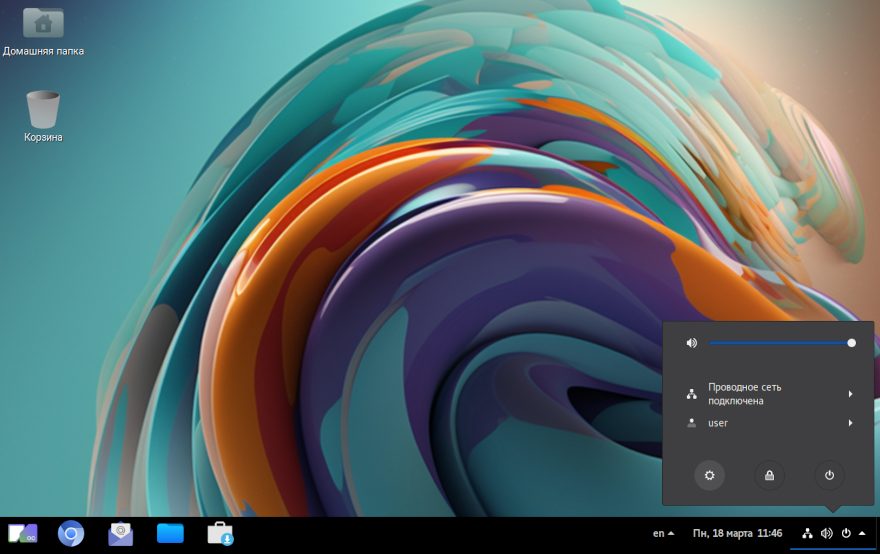
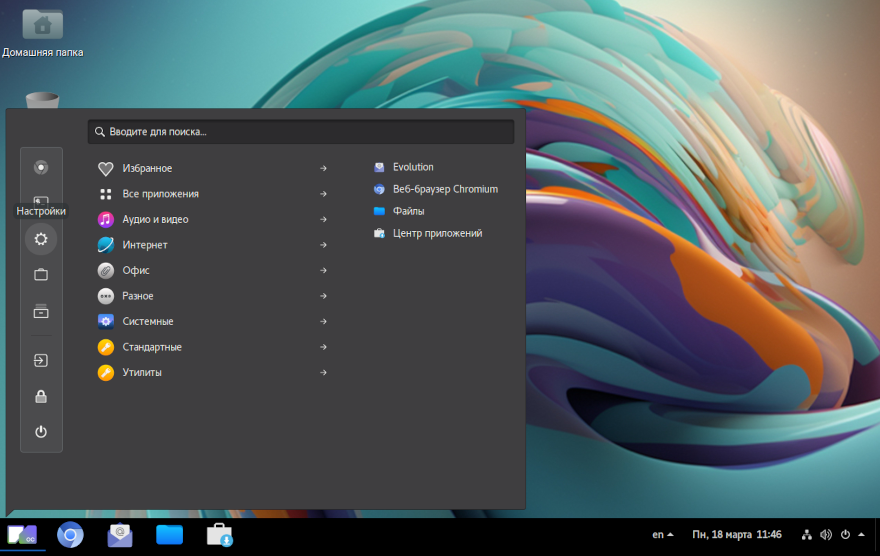
Wi-Fi
Для настройки и просмотра параметров Wi-Fi перейдите в «Настройки» → «Wi-Fi». Здесь вы можете включить авиарежим и просмотреть список видимых сетей.
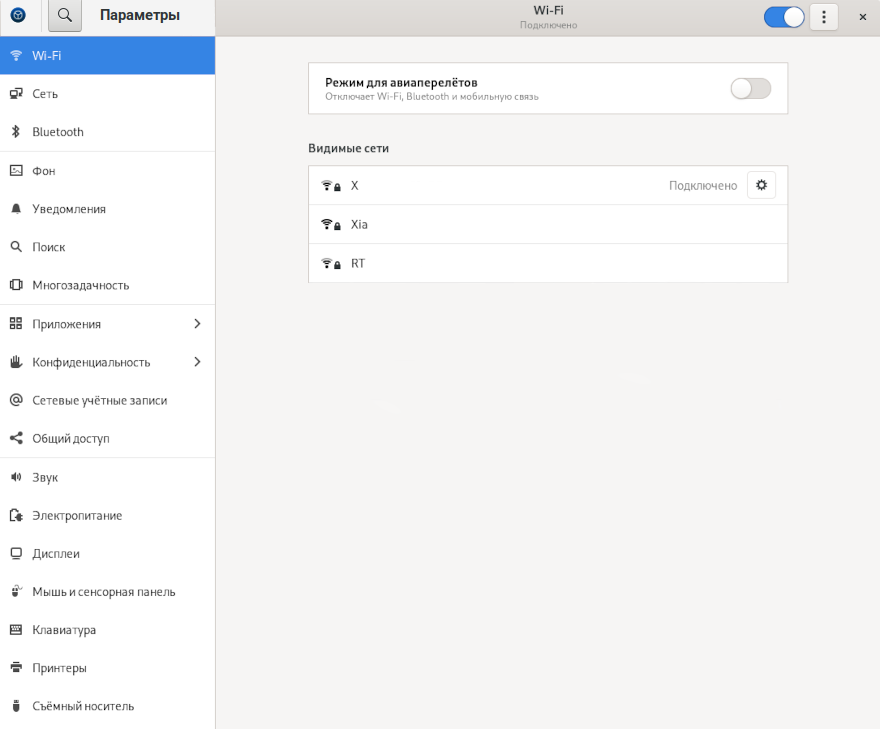
Нажмите на значок  , чтобы включить дополнительные возможности Wi-Fi.
, чтобы включить дополнительные возможности Wi-Fi.

Нажмите на значок шестерёнки напротив подключённой сети, чтобы просмотреть подробную информацию о сети и пароль или забыть соединение.
Bluetooth
Для настройки и просмотра параметров Bluetooth перейдите в «Настройки» → «Bluetooth». Для подключения устройства выберите его из списка.
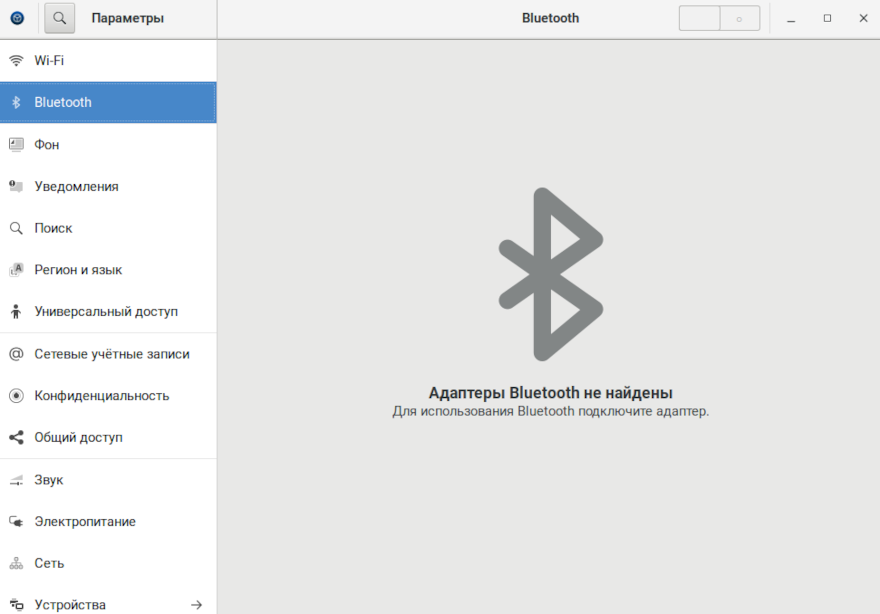
Фон
Перейдите в «Настройки» → «Фон» для выбора и добавления изображения рабочего стола.
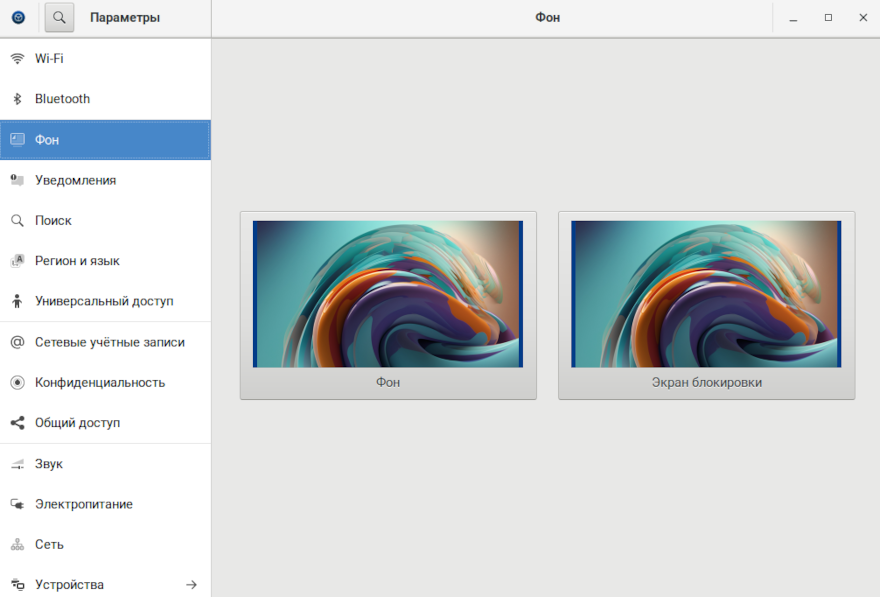
Уведомления
Перейдите в «Настройки» → «Уведомления» для настройки уведомлений приложений или включения/выключения режима «Не беспокоить».
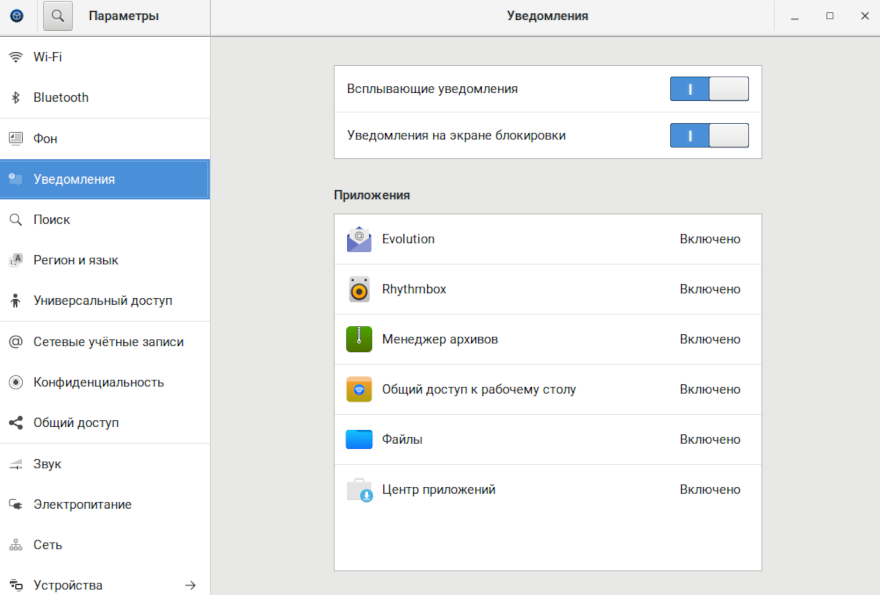
Нажмите на приложение для настройки уведомлений отдельно для него.
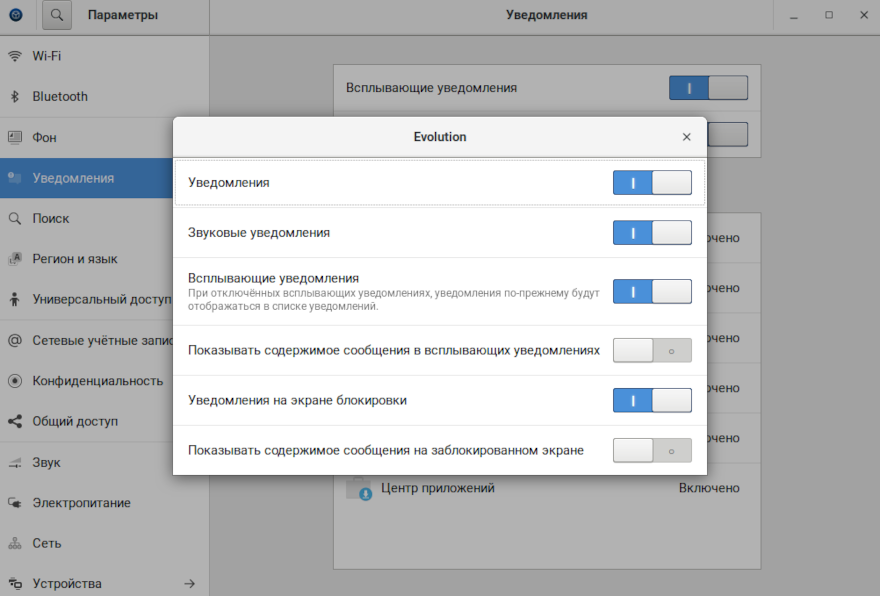
Поиск
Перейдите в «Настройки» → «Поиск» для настройки вывода результатов поиска. Порядок результатов поиска можно изменить, перемещая строки в списке с помощью стрелок.
Выполнить дополнительные настройки вы можете, нажав на значок шестерёнки.
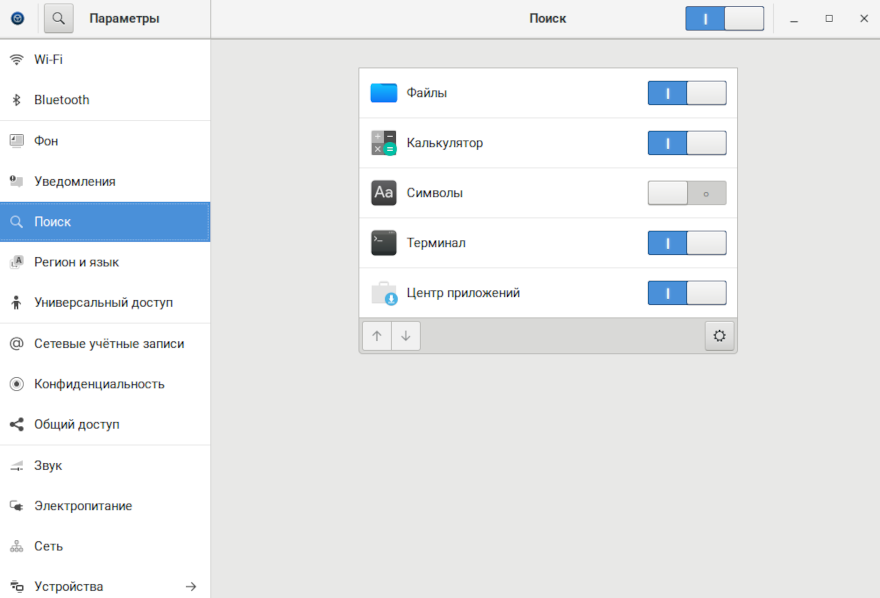
Регион и язык
Для просмотра и настройки языка и формата отображения дат/чисел/валют перейдите в «Настройки» → «Регион и язык».
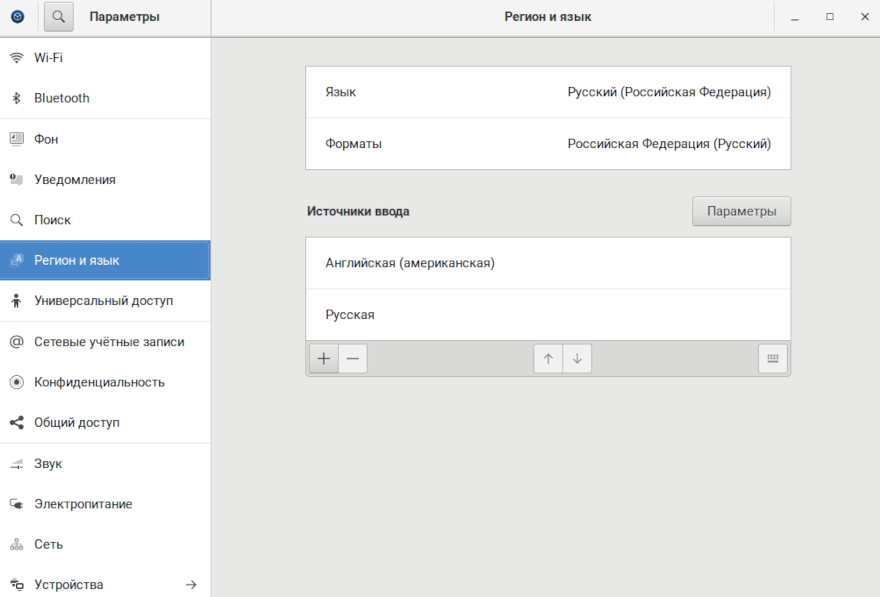
Для настройки соответствующих параметров нажмите на «Язык» или «Форматы».
Для настройки параметров источников ввода нажмите на «Параметры».
Универсальный доступ
Для включения специальных возможностей универсального доступа перейдите в «Настройки» → «Универсальный доступ».

Сетевые учётные записи
Для подключения вашей сетевой учётной записи в одной из систем облачного хранения данных перейдите в «Настройки» → «Сетевые учётные записи».
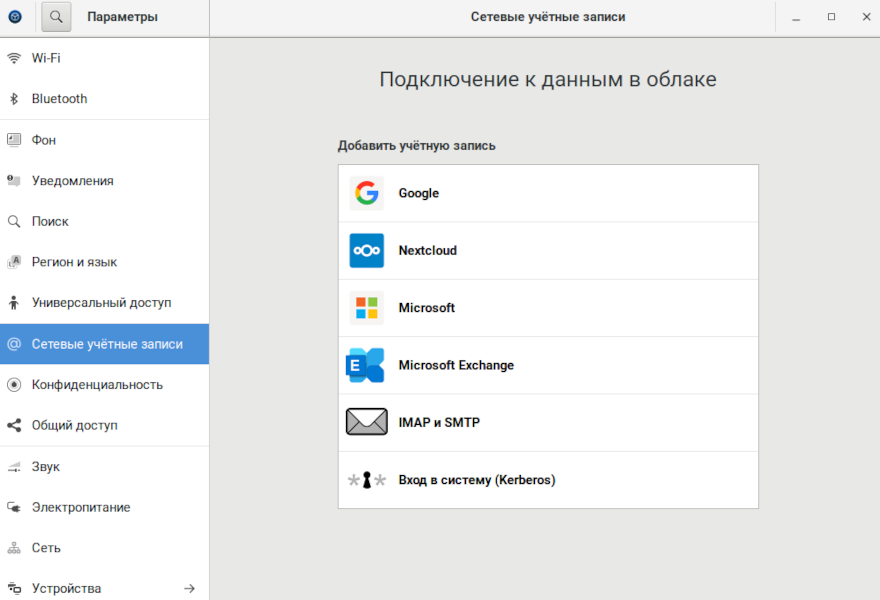
Нажмите на сервис для добавления учётной записи.
Конфиденциальность
Здесь вы можете настроить следующие параметры:
Блокировка экрана. Блокировка экрана будет выполняться после истечения установленного промежутка времени, которое, в свою очередь, будет отсчитываться от момента выключения экрана, настраиваемого с помощью приложения меню «Настройки» → «Электропитание» → «Выключение экрана».
Сервисы местоположения. Включение сервисов местоположения позволяет автоматически изменять часовые пояса и синхронизировать текущее время.
Статистика и история.
Очистка корзины и временные файлы.
При нажатии на параметр, откроется диалоговое окно, в котором вы можете выполнить необходимые действия по настройке.
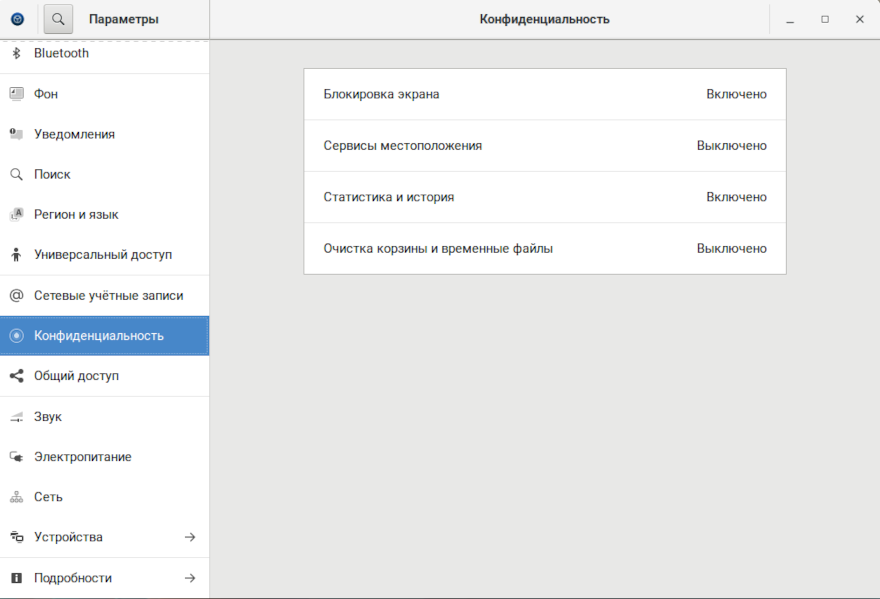
Очистка корзины и временные файлы
Для настройки параметров автоматической очистки корзины и удаления временных файлов перейдите в «Настройки» → «Конфиденциальность» → «Очистка корзины и временные файлы».
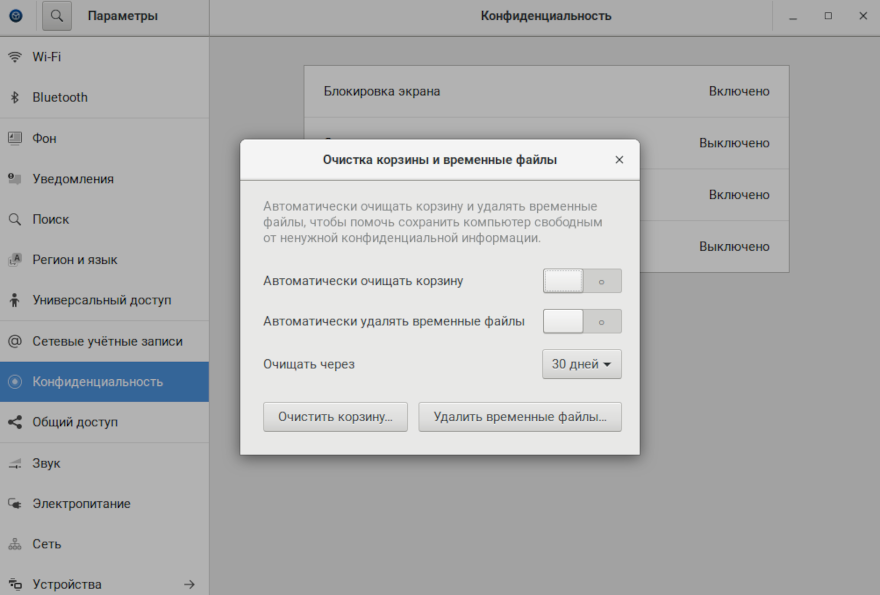
Как известно, все удаляемые в ходе работы с системой файлы перемещаются в специальную папку, называемую «корзиной», из которой их потом можно восстановить.
Для безвозвратного удаления файла, находящегося в корзине, его надо выделить курсором, нажать правую кнопку мыши и в открывшемся списке выбрать соответствующее действие, после чего подтвердить его.
Для безвозвратного удаления сразу всех находящихся в корзине файлов необходимо нажать кнопку «Очистить корзину» и подтвердить очистку корзины.
Для безвозвратного удаления сразу всех временных файлов необходимо нажать кнопку «Удалить временные файлы» и подтвердить действие.
Общий доступ
Общий доступ к экрану предоставляет возможность удалённого управления системой с использованием графического интерфейса пользователя.
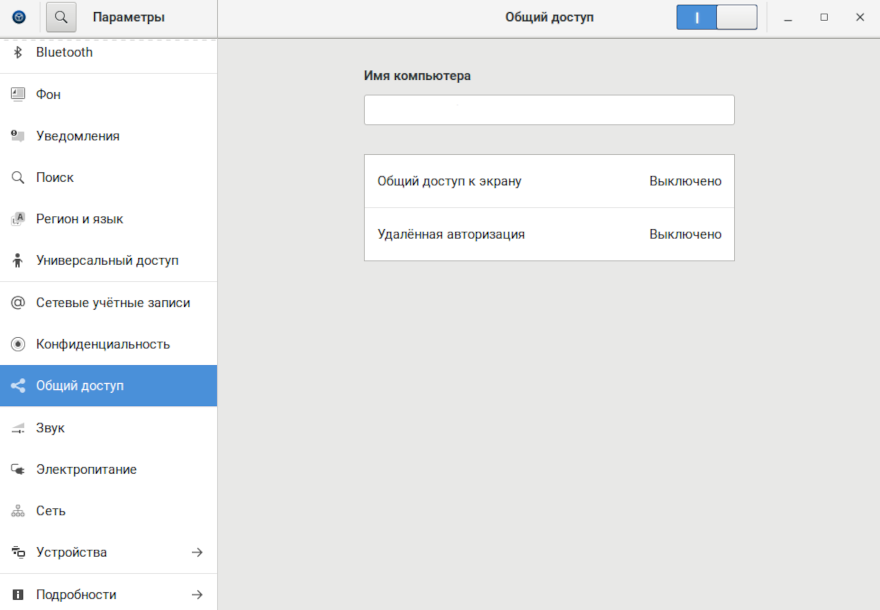
Для настройки параметров общего доступа к экрану перейдите в «Настройки» → «Общий доступ» и переведите переключатель в правом верхнем углу во включённое положение, затем нажмите на «Общий доступ к экрану».
Удаленная авторизация предоставляет возможность удаленным пользователям подключаться к системе при помощи SSH-соединения через терминал.
Для настройки параметров удалённой авторизации перейдите в «Настройки» → «Общий доступ» и переведите переключатель в правом верхнем углу во включённое положение, затем нажмите на «Удалённая авторизация».
Звук
Для просмотра и управления настройками звука перейдите в «Настройки» → «Звук».
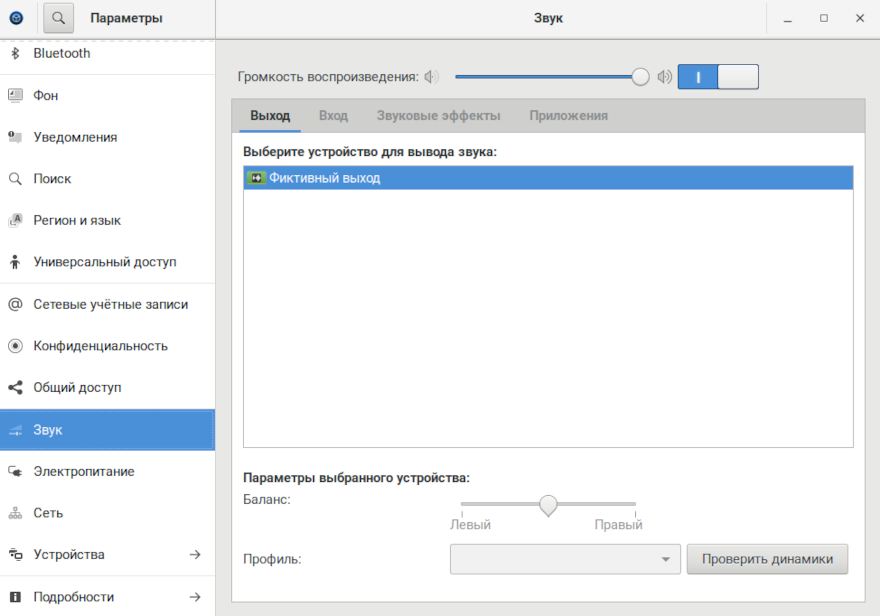
Электропитание
Для просмотра и управления настройками электропитания перейдите в «Настройки» → «Электропитание».
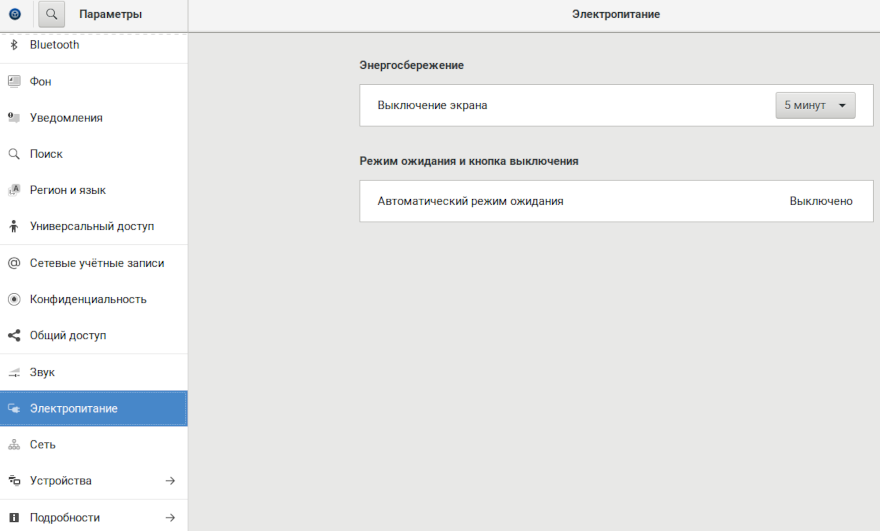
Сеть
Для настройки и просмотра параметров сети и VPN перейдите в «Настройки» → «Сеть». Нажмите на значок шестерёнки для просмотра и настройки дополнительных параметров. Для добавления нового подключения или VPN нажмите на +, а затем выполните необходимые шаги.
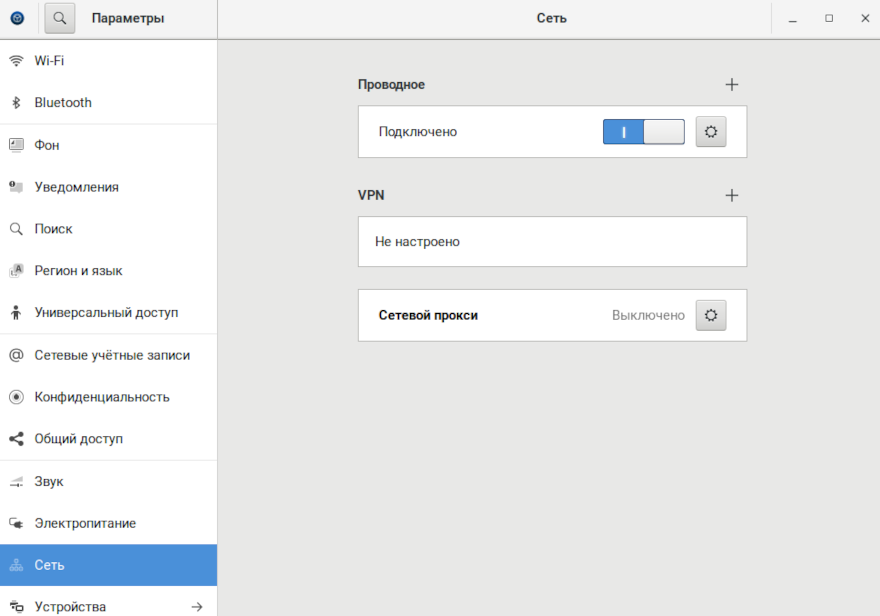
Устройства. Дисплеи
Для просмотра и управления настройками встроенного дисплея перейдите в «Настройки» → «Устройства» → «Дисплеи».
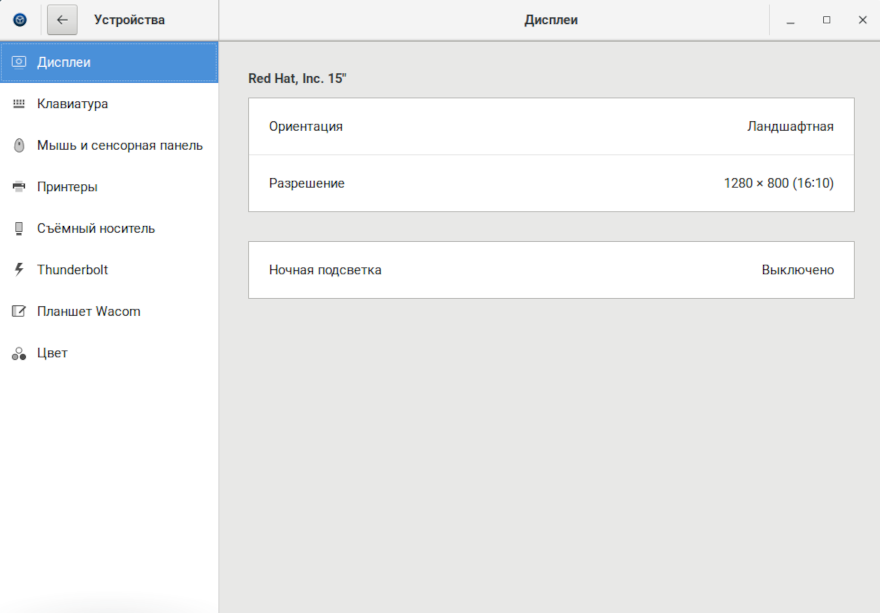
Для включения и настройки ночной подсветки нажмите «Ночная подсветка». Ночная подсветка делает цвет экрана теплее, что позволяет предотвратить напряжение глаз.
Устройства. Клавиатура
Важно
По умолчанию для переключения языка ввода используется комбинация клавиш Super + Пробел.
Клавиша «Super» располагается, как правило, в левом нижнем углу клавиатуры рядом с клавишей «Alt». На многих клавиатурах на клавише «Super» изображён логотип Windows. Иногда её называют клавишей Windows или системной клавишей.
Для просмотра и управления настройками клавиатуры панели перейдите в Настройки → Устройства → Клавиатура.
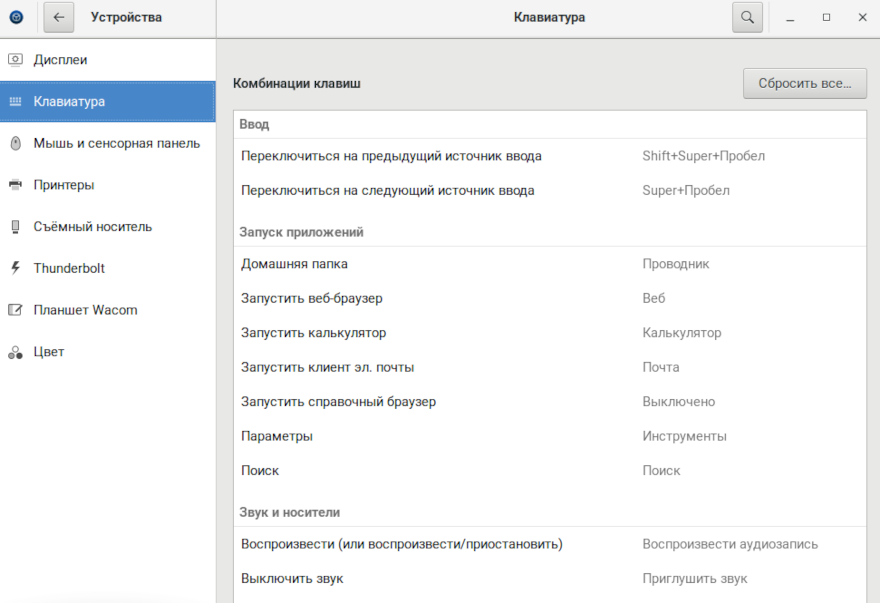
Устройства. Мышь и сенсорная панель
Для просмотра и управления настройками мыши и сенсорной панели перейдите в «Настройки» → «Устройства» → «Мышь и сенсорная панель».
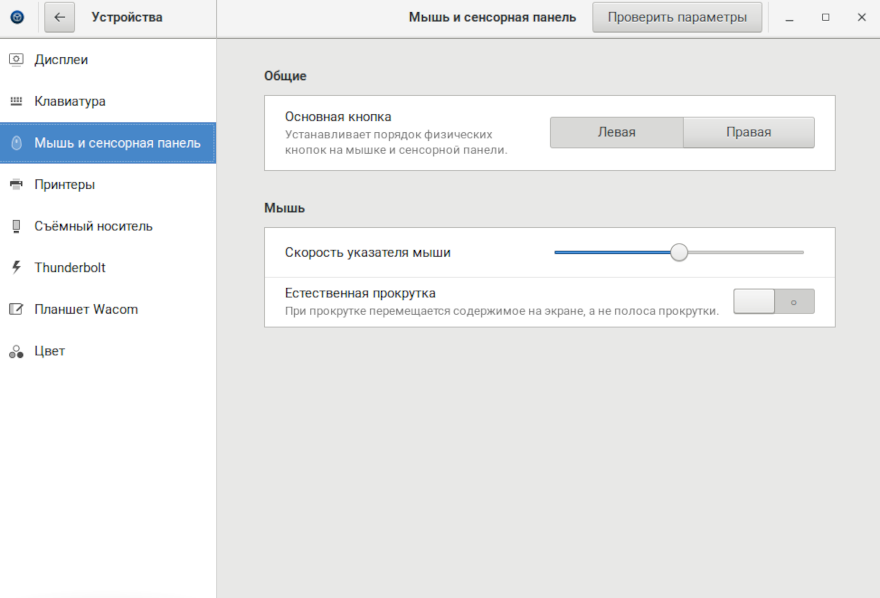
Нажмите на «Проверить параметры» для проверки работы мыши/сенсорной панели.
Устройства. Принтеры
Для просмотра и добавления принтеров перейдите в «Настройки» → «Устройства» → «Принтеры».
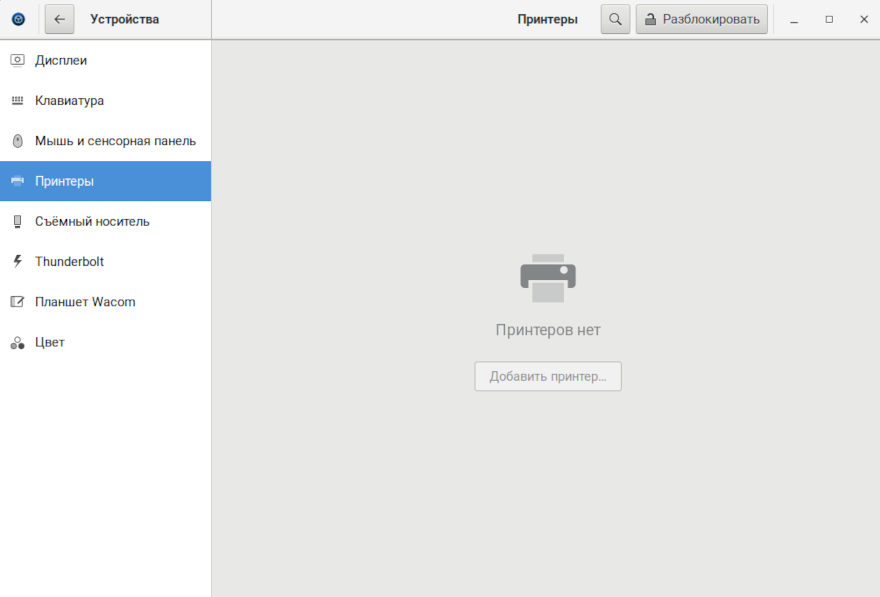
Чтобы разблокировать возможность изменения настроек нажмите «Разблокировать» и войдите в систему от имени одного из следующих пользователей:
Суперпользователь;
Пользователь с правами администратора
sudo(такие пользователи перечислены в/etc/sudoers);Пользователь, принадлежащий группе
printadminв/etc/group.
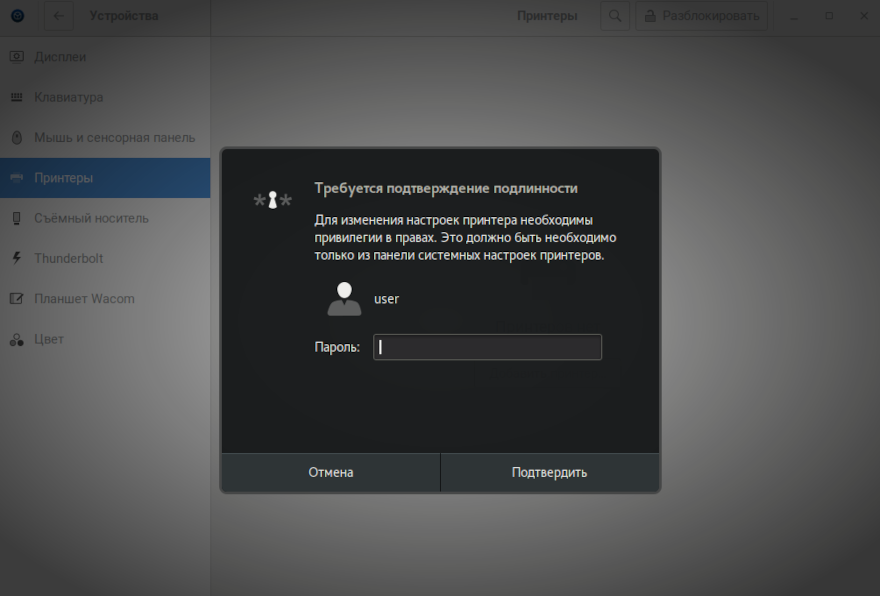
Устройства. Съёмный носитель
Для просмотра и настройки действий со съёмными носителями перейдите в «Настройки» → «Устройства» → «Съёмный носитель».
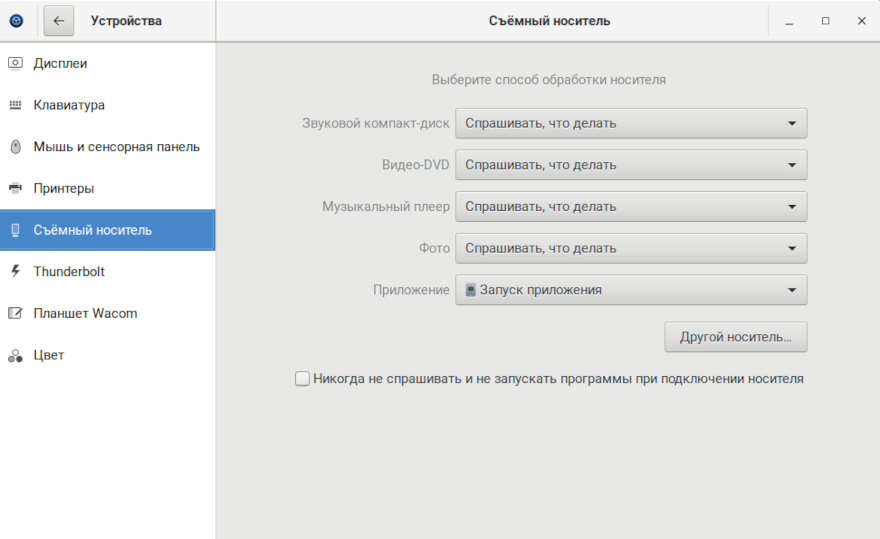
Для добавления нового носителя из списка возможных и настройки действий с ним нажмите «Другой носитель».
Устройства. Thunderbolt
Для просмотра и настройки параметров аппаратного интерфейса Thunderbolt (при наличии) перейдите в «Настройки» → «Устройства» → «Thunderbolt».
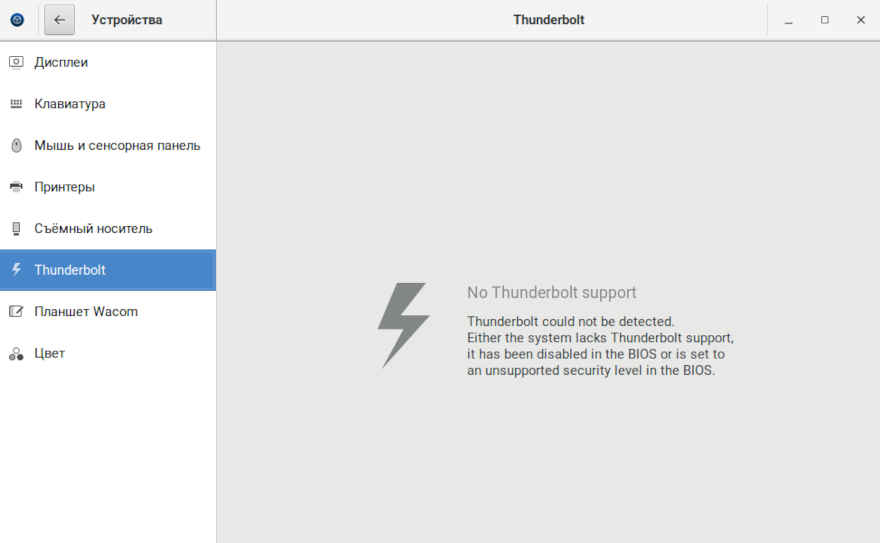
Устройства. Планшет Wacom
Для просмотра и настройки параметров планшета и стилуса перейдите в «Настройки» → «Устройства» → «Планшет Wacom».
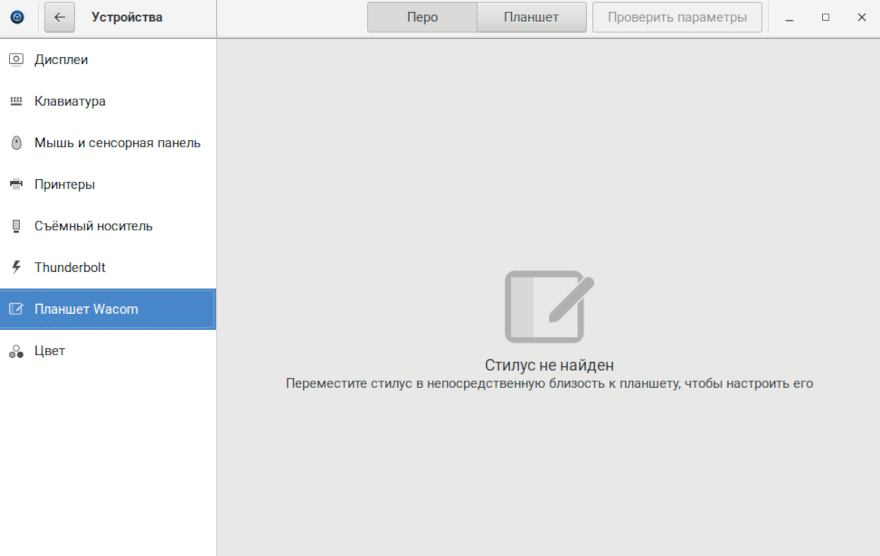
Устройства. Цвет
Для управления цветом устройства перейдите в «Настройки» → «Устройства» → «Цвет».
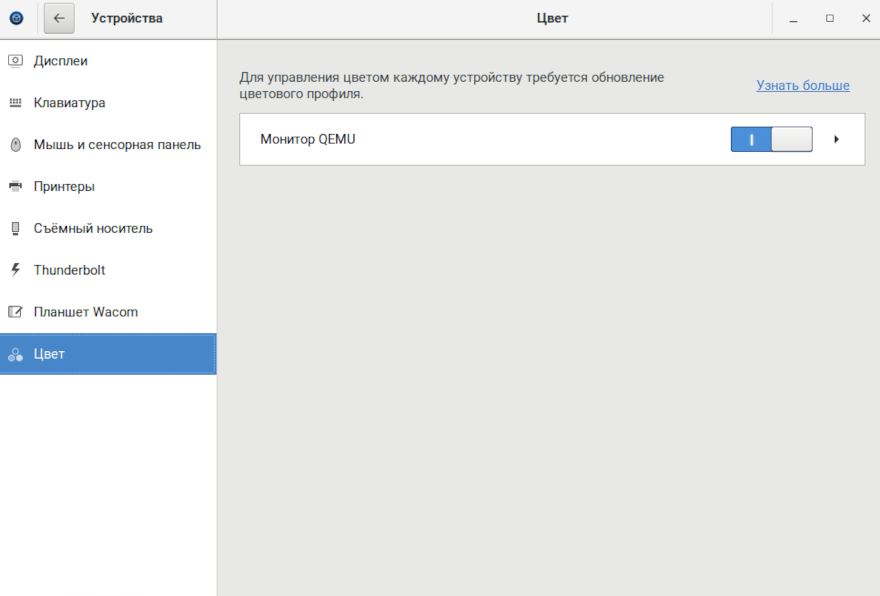
Подробности. О приложении
Для просмотра информации об операционной системе перейдите в «Настройки» → «Подробности» → «О приложении».
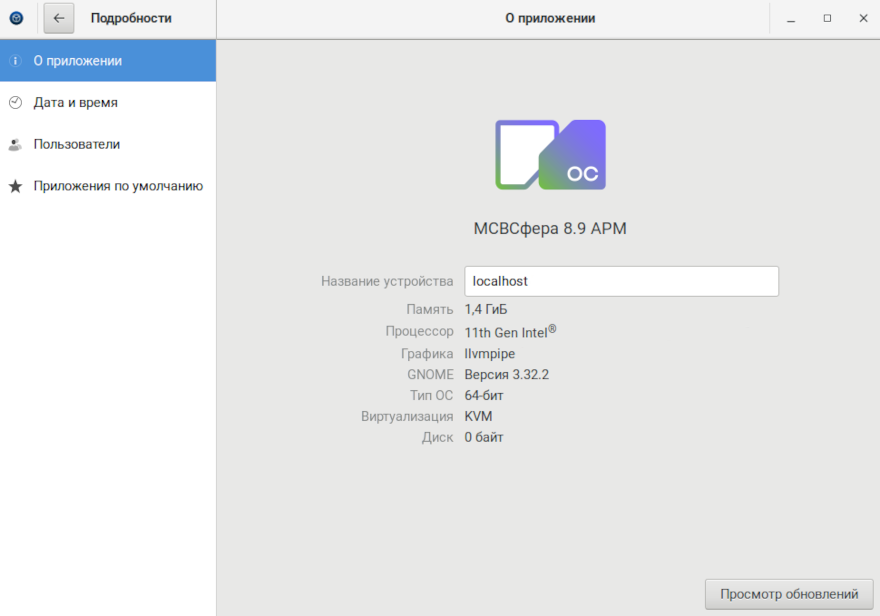
Для изменения имени устройства нажмите на «Название устройства».
Проверка и загрузка обновлений
Для загрузки доступных обновлений нажмите на «Просмотр обновлений», вы будете перенаправлены в «Центр приоложений» → «Обновления».
Подробности. Дата и время
Для настройки даты и времени перейдите в «Настройки» → «Подробности» → «Дата и время».
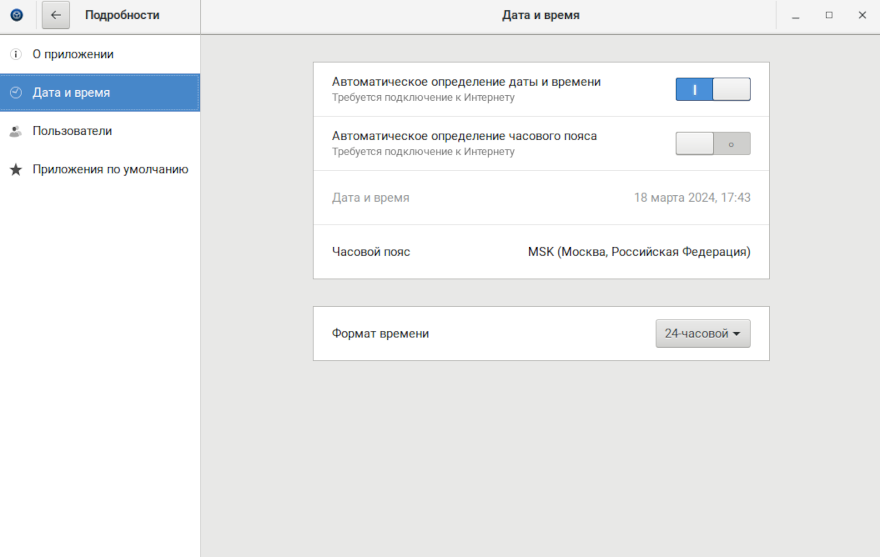
Подробности. Пользователи
Для изменения значений своего имени или пароля необходимо перейти в «Настройки» → «Подробности» → «Пользователи».
Здесь можно задать новое значение своего имени пользователя:
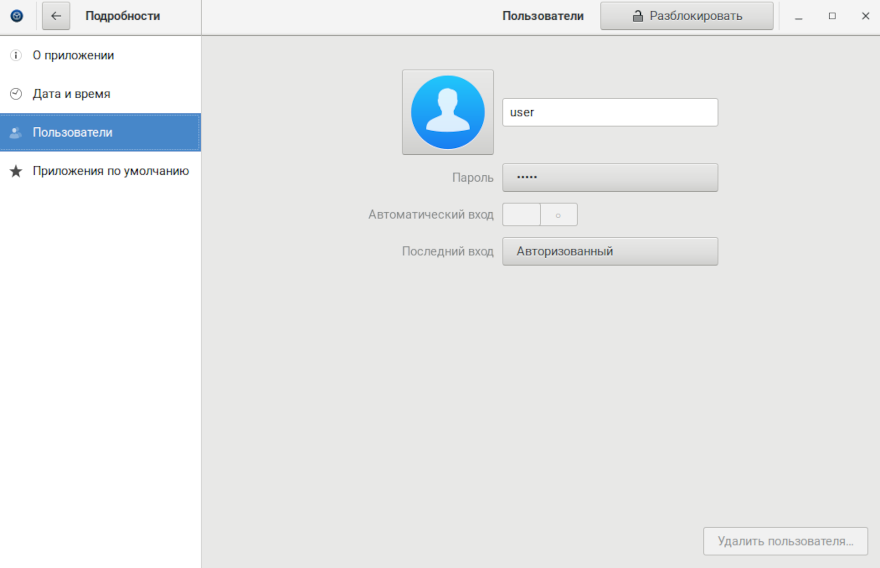
Задать и подтвердить новое значение своего пароля, продемонстрировав предварительно знание текущего значения пароля.
При изменении пароля следует помнить, что его новое значение не должно быть тривиальным, т.е. легким для подбора или угадывания. Для выработки качественного значения пароля можно воспользоваться кнопкой с изображением шестерёнок, активизирующей генератор паролей.
Для просмотра истории входа в систему и выхода из нее можно в окне «Пользователи» нажать значение поля «Последний вход». Появится журнал входа в систему с информацией о датах и времени начала и завершения сеансов работы.
Подробности. Приложения по умолчанию
Для выбора приложений по умолчанию перейдите в «Настройки» → «Подробности» → «Приложения по умолчанию».
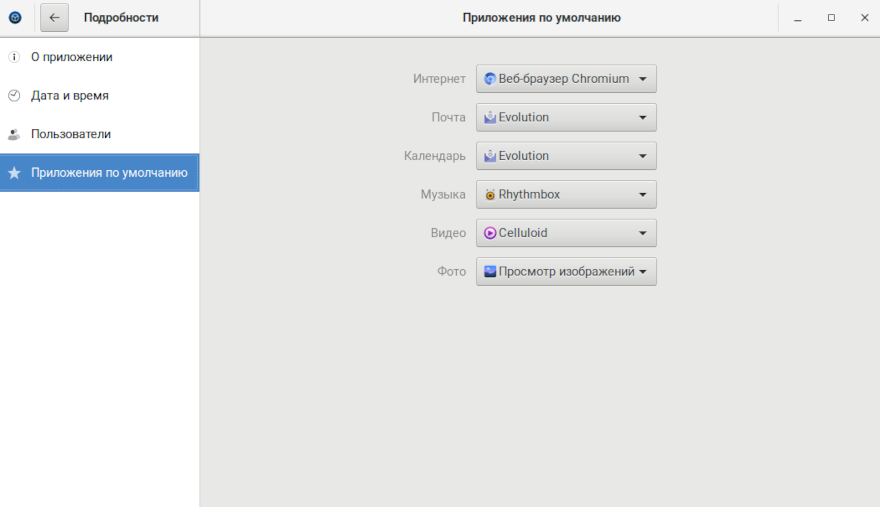
Права доступа к папкам и файлам
Для просмотра и определения свойств папки и прав доступа к ней необходимо ее выбрать, нажать правую кнопку мыши и в появившемся списке выбрать «Свойства», затем открыть вкладку «Права».
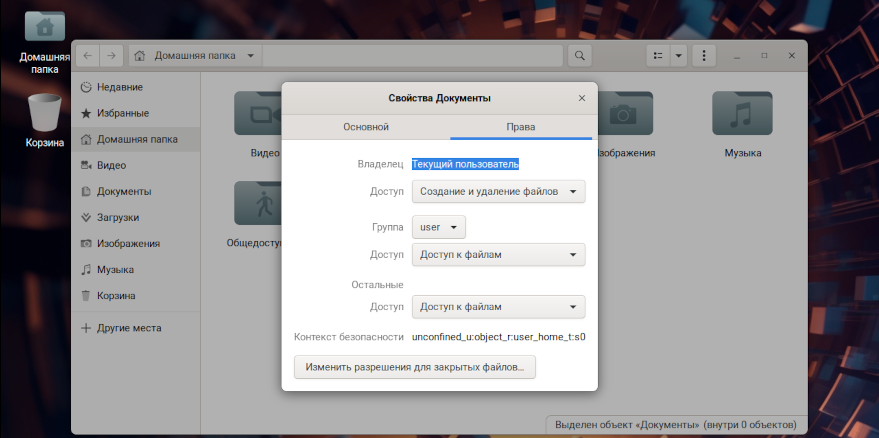
После чего можно определять права доступа для владельца, группы и других пользователей, выбирая их из следующего списка:
Нет – пользователь даже не сможет увидеть, какие файлы содержатся в папке;
Только перечисление файлов – пользователь сможет увидеть, какие файлы содержатся в папке, но не сможет открывать, создавать или удалять их;
Доступ к файлам – пользователь сможет открывать файлы в папке, если это позволяют права доступа к данному конкретному файлу, но не сможет удалять файлы или создавать новые файлы;
Создание и удаление файлов – пользователь будет иметь полный доступ к папке, включая открытие, создание и удаление файлов.
Для быстрого определения одинаковых прав доступа для всех файлов в папке можно воспользоваться кнопкой «Изменить разрешения для закрытых файлов».
Права доступа к файлам устанавливаются аналогичным образом – выбирается файл, осуществляется переход к его «Свойствам», выбирается вкладка «Права», затем определяются права доступа к файлу, предоставляющие возможность открывать, изменять, удалять или запускать его, как программу.