Вход, перезапуск и выключение системы
Вход в систему
Вход пользователя в систему начинается с идентификации и аутентификации, в ходе которых он выбирает свое имя из предлагаемого системой списка имен зарегистрированных пользователей и предъявляет пароль.
При предъявлении пользователем пароля вместо вводимых с клавиатуры значений на экране будут отображаться маскирующие символы. Если пользователь введет неверный пароль, то ему будет выдано на экране соответствующее сообщение и потребуется повторить аутентификацию.
Структура меню
В случае ввода правильного значения пароля, вход пользователю будет разрешен и на экране появится изображение рабочего стола, включающего следующие элементы графического интерфейса.
Меню «Приложения», предоставляющее возможность запуска интегрированных в систему приложений:
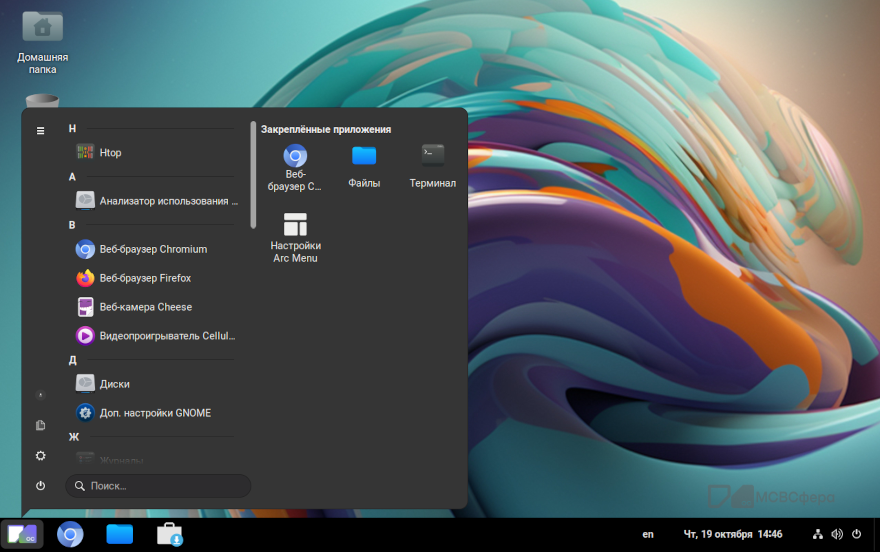
Меню выбора языка ввода:
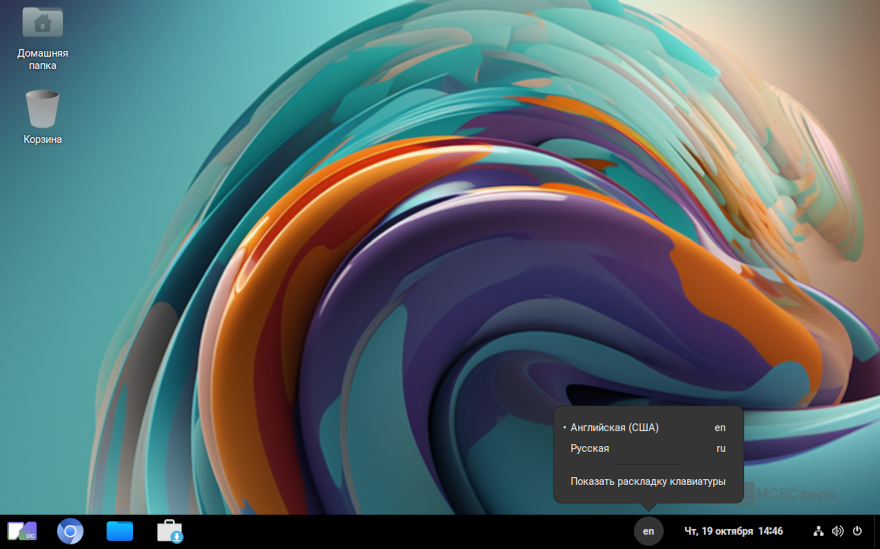
Меню настройки даты и времени:

Здесь также можно увидеть последние уведомления системы и включить/выключить режим «Не беспокоить».
Системное меню, предоставляющее возможность настройки некоторых системных параметров, а также возможность завершения сеанса, блокировки экрана, перезапуска и выключения системы.
Системное меню.
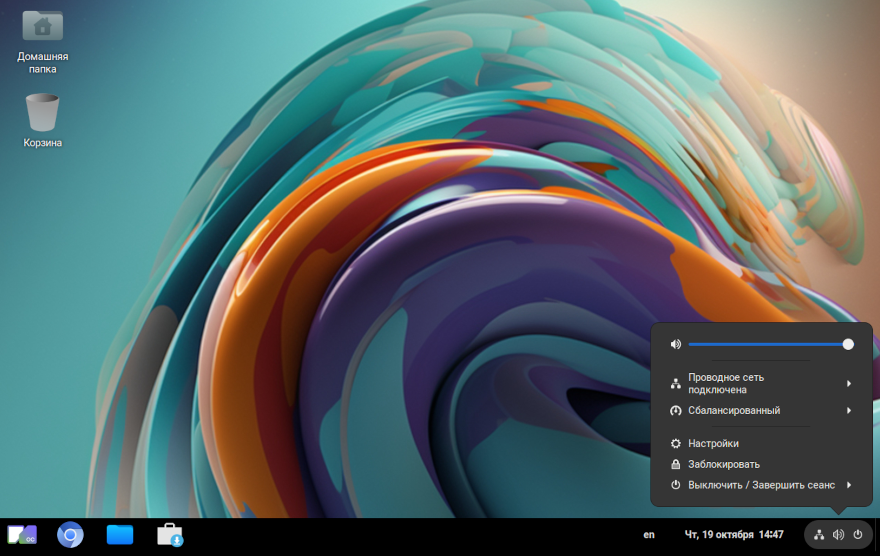
Подробнее о составе и функциональных возможностях вышеперечисленных меню изложено ниже.
Блокировка экрана
Блокировка экрана осуществляется нажатием в системном меню «Заблокировать» (путем наведения на нее курсора и нажатия кнопки мыши):
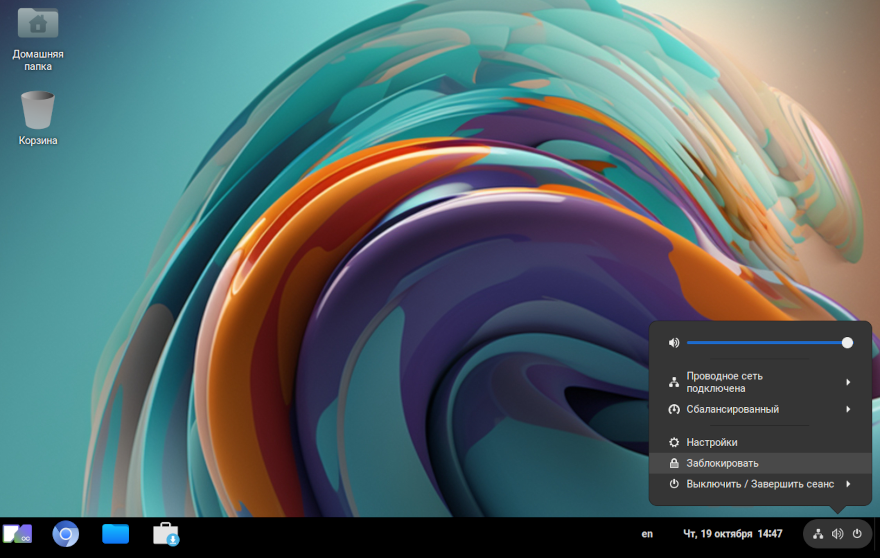
Либо из меню «Приложения».
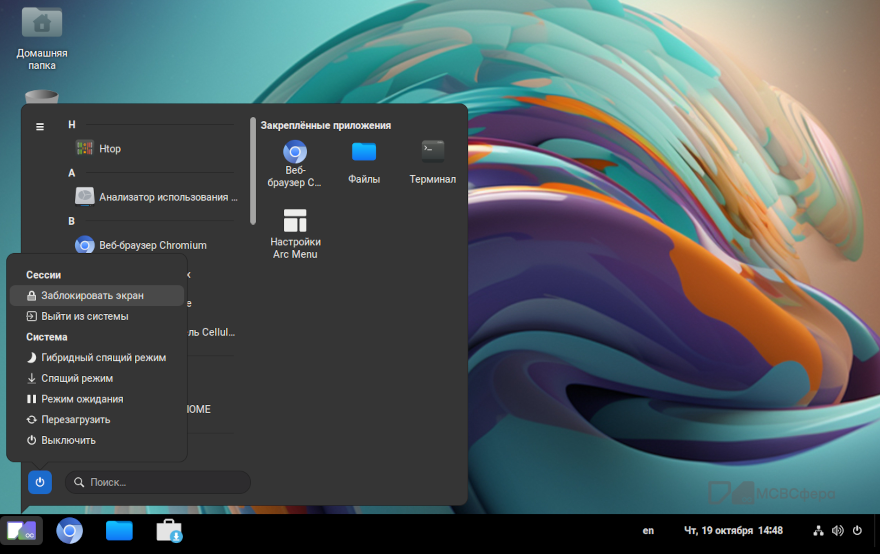
Также вы можете выполнить блокировку экрана нажатием клавиш Super + L.
Важно
Клавиша «Super» располагается, как правило, в левом нижнем углу клавиатуры рядом с клавишей Alt. На многих клавиатурах на клавише «Super» изображён логотип Windows. Иногда её называют клавишей Windows или системной клавишей.
Блокировка сопровождается появлением экрана блокировки:
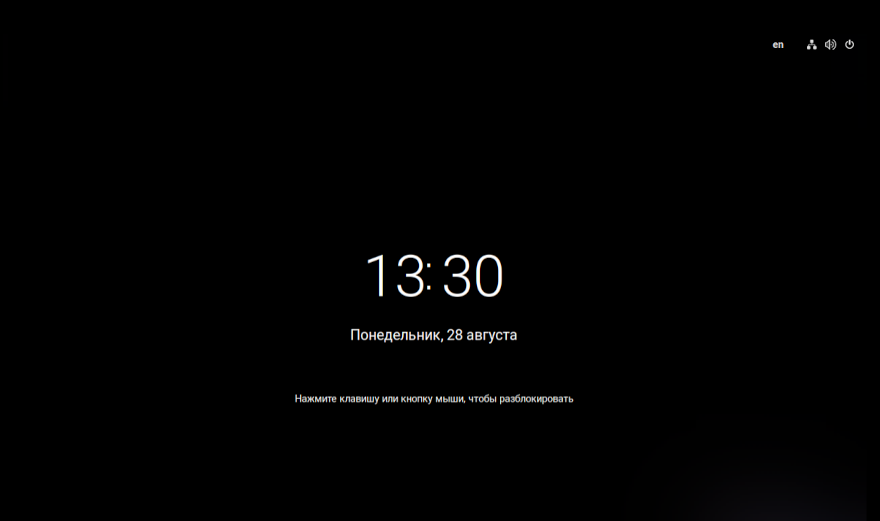
Для разблокировки экрана необходимо нажать на клавиатуре или мыши любую клавишу и снова предъявить свой пароль:
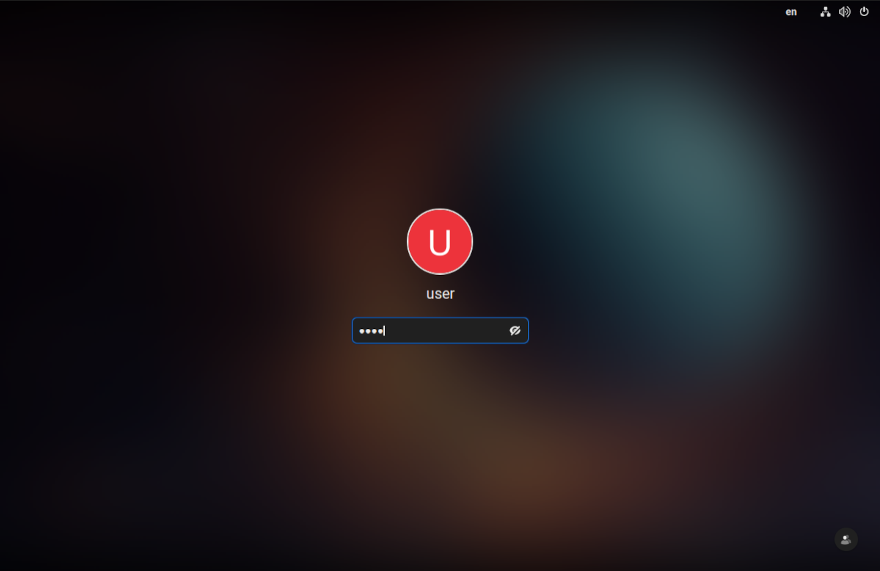
Завершение сеанса
Завершение сеанса работы пользователя с системой осуществляется нажатием в системном меню на «Выключить/Завершить сеанс» и выбором «Завершить сеанс»:
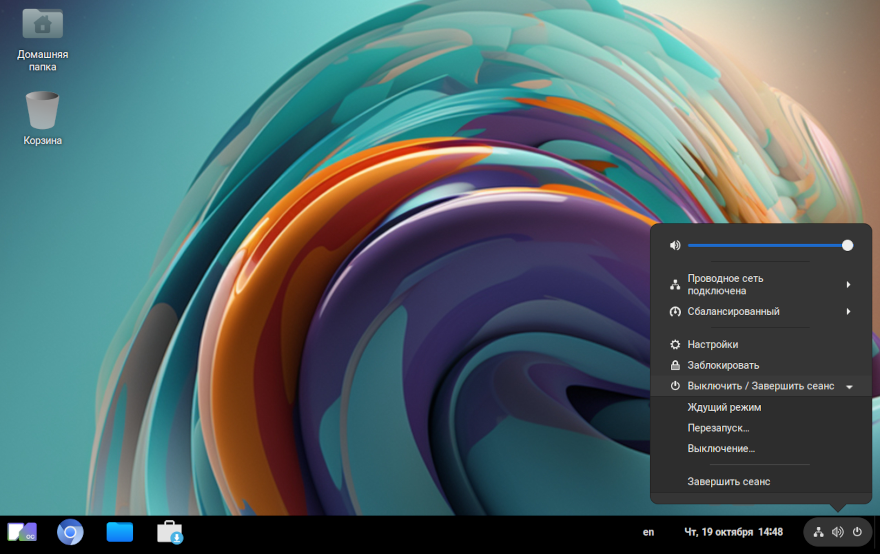
Или в меню «Приложения» нажатием на значок выключения и выбором «Выйти из системы».
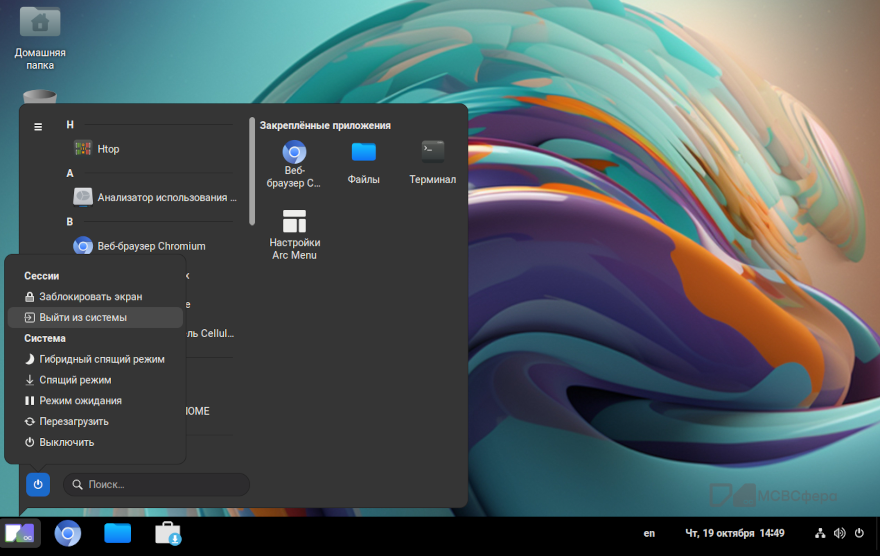
И подтверждением данного выбора:
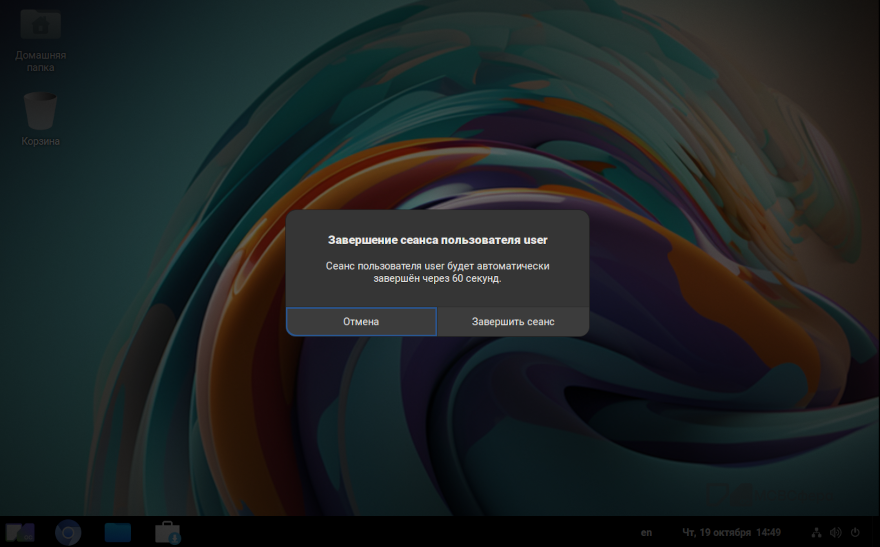
Завершение сеанса сопровождается завершением работы всех запущенных пользователем приложений.
Перезапуск/выключение/ждущий режим
Перезапуск и выключение системы, а также перевод в ждущий режим осуществляются нажатием в системном меню на «Выключить/Завершить сеанс»:
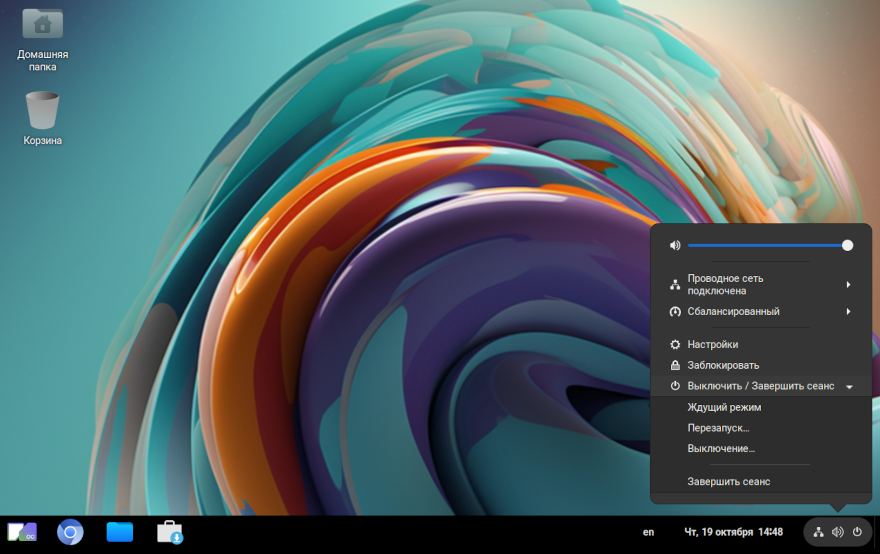
И последующим нажатием на «Перезапуск/ Выключение/ Ждущий режим»:
Или в меню «Приложения» нажатием на значок выключения и последующим нажатием на «Перезагрузить/ Выключить/ Режим ожидания».
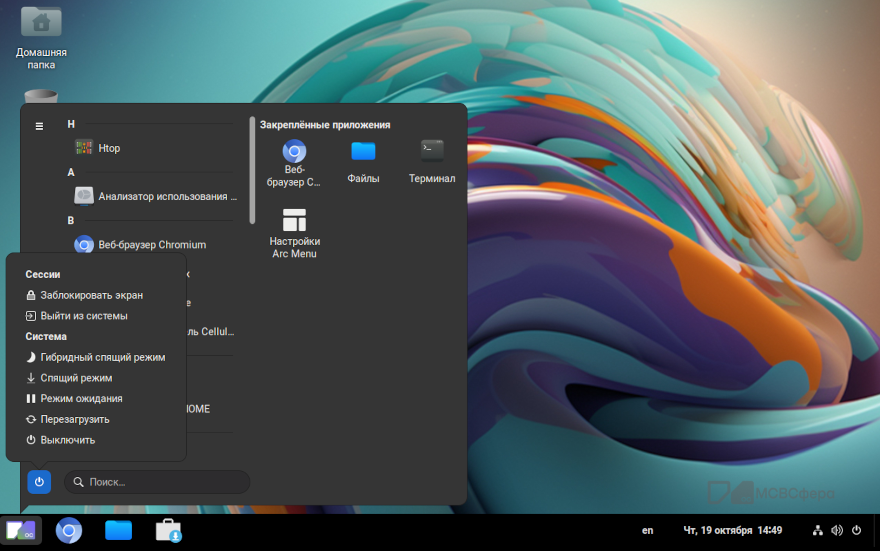
Гибридный спящий режим
Переход в гибридный спящий режим осуществляется из меню «Приложения» нажатием на значок выключения и последующим нажатием на «Гибридный спящий режим»:
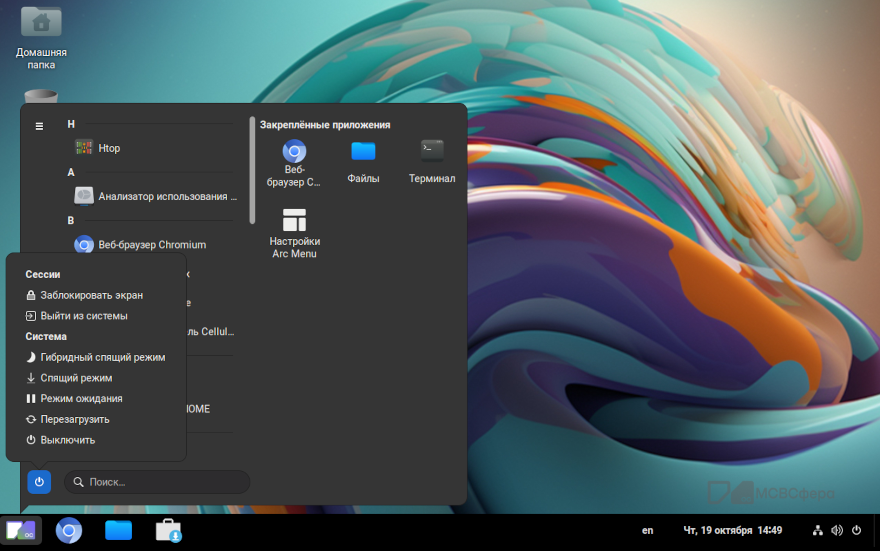
При переходе в «Гибридный спящий режим» состояние устройства (компьютера, ноутбука) сохраняется в пространстве подкачки (swap). При этом само устройство не выключается, а переводится в спящий режим.
Таким образом, если батарея не разряжена, система может возобновить работу мгновенно. Если батарея разряжена, работу системы можно возобновить с диска, что медленнее, чем из ОЗУ, но состояние устройства сохранится.