Управление принтерами
Введение
Настройка и управлении принтерами в графическом интерфейсе МСВСфера ОС производится в приложении «Настройки». Перейти в «Настройки» вы можете из главного меню, набрав в строке поиска «настройки» и нажав на приложение правой кнопкой мыши, или нажав значок «Шестерёнки» в системной панели или в главном меню. Перед добавлением и настройкой принтера убедитесь, что он подключён к сети питания и включён.
Добавление принтера в систему
Откройте приложение «Настройки» любым удобным способом и перейдите в раздел «Принтеры».
Для любой учётной записи (кроме суперпользователя) при начальном входе некоторые настройки будут заблокированы. Для разблокировки необходимо пройти аутентификацию.
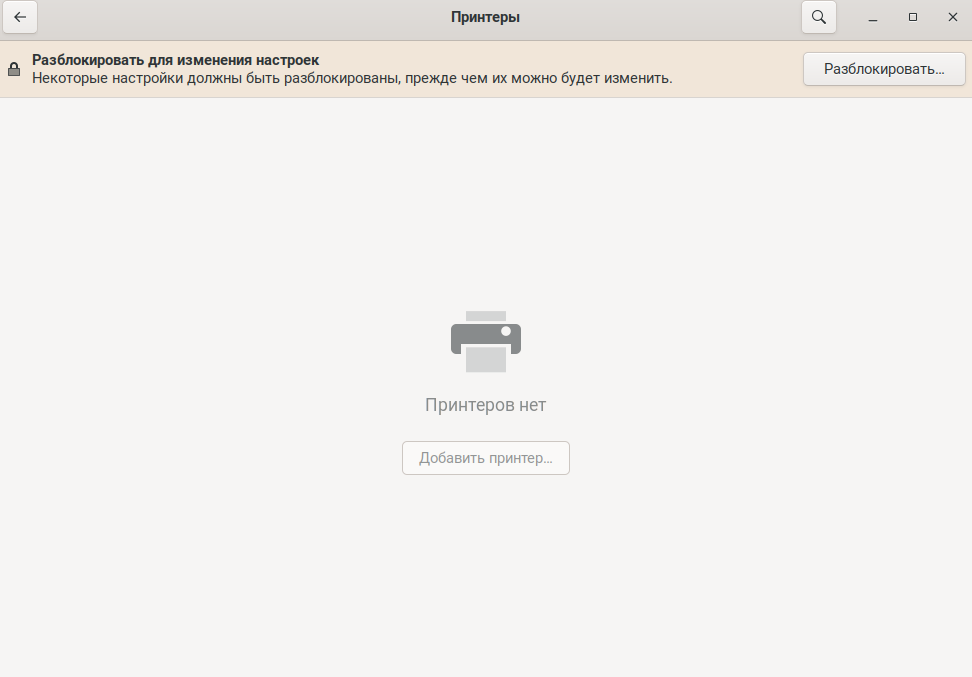
После успешного прохождения аутентификации активируется кнопка «Добавить принтер». Нажмите на неё, откроется окно «Добавить принтер».
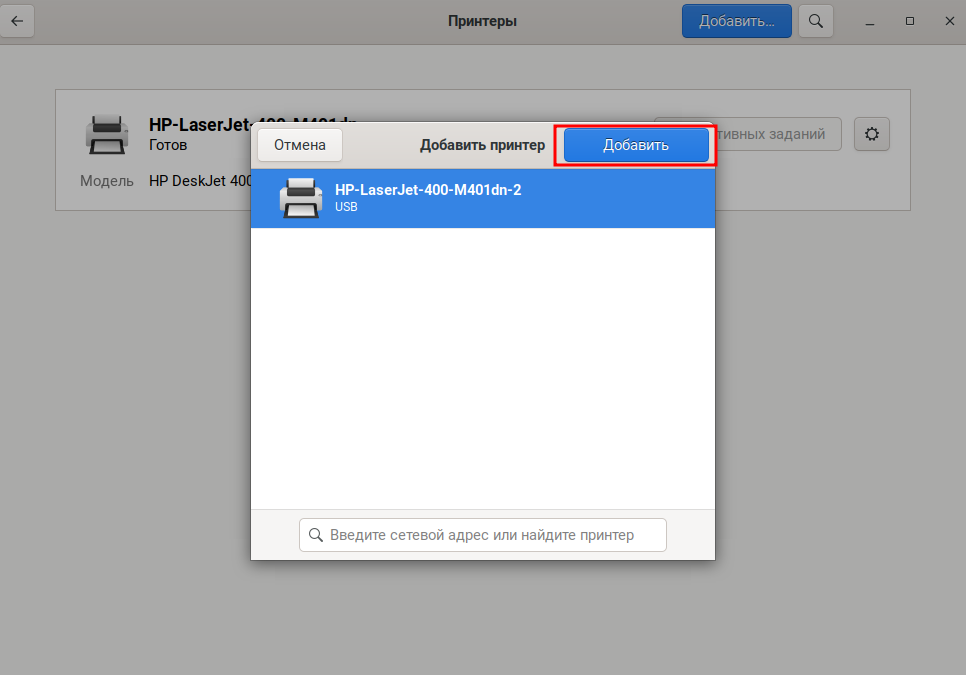
Примечание
Обычно при подключении принтера, он добавляется в систему автоматически и сразу будет виден в разделе «Настройки» → «Принтеры». При поиске принтера вы также можете указать его сетевой адрес вручную в строке поиска.
Выберите принтер и нажмите «Добавить». Принтер появится в списке.
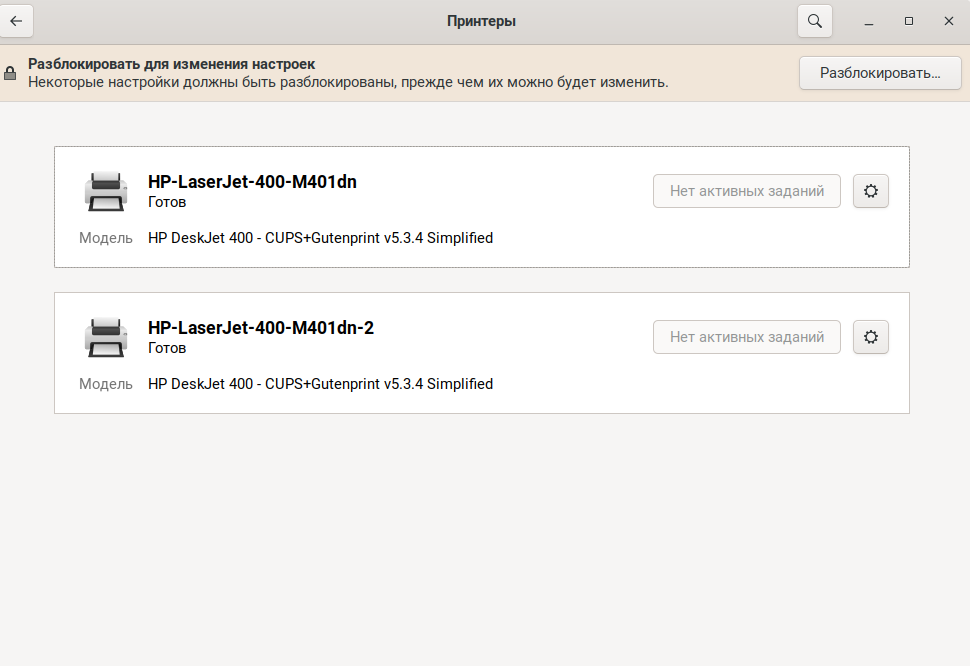
Удаление принтера
Откройте приложение «Настройки» любым удобным способом и перейдите в раздел «Принтеры».
Для любой учётной записи (кроме суперпользователя) при начальном входе некоторые настройки будут заблокированы. Для разблокировки необходимо пройти аутентификацию.
Выберите необходимый принтер из списка и нажмите на значок «Шестерёнки», в открывшемся выпадающем списке нажмите на «Удалить принтер». Принтер будет удалён немедленно и перестанет отображаться в списке.
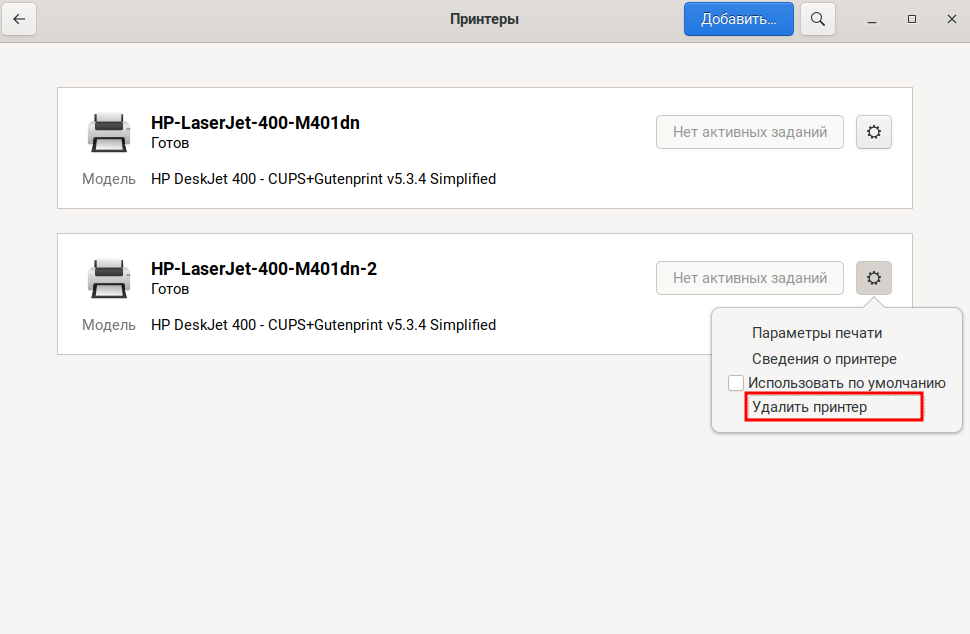
Изменение принтера по умолчанию
Откройте приложение «Настройки» любым удобным способом и перейдите в раздел «Принтеры».
Для любой учётной записи (кроме суперпользователя) при начальном входе некоторые настройки будут заблокированы. Для разблокировки необходимо пройти аутентификацию.
Выберите необходимый принтер из списка и нажмите на значок «Шестерёнки», в открывшемся выпадающем списке поставьте галочку в пункте «Использовать по умолчанию».
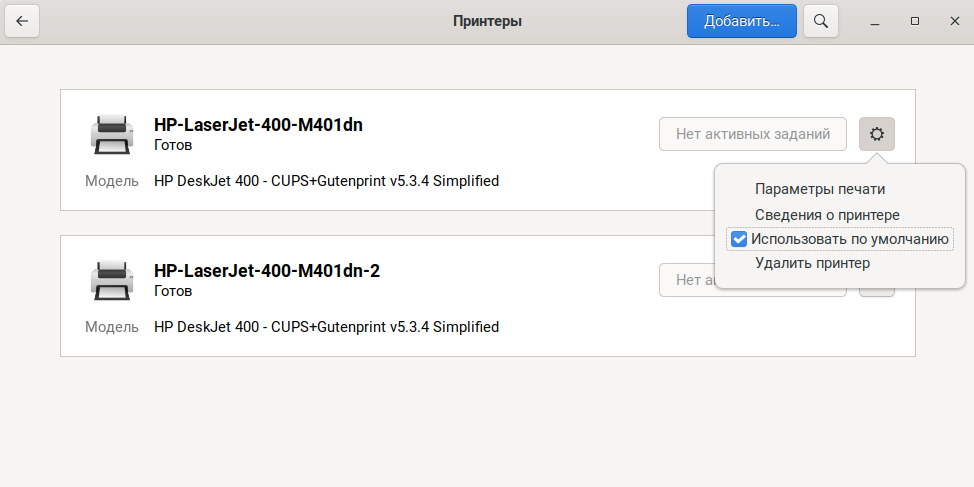
Настройка параметров печати
Откройте приложение «Настройки» любым удобным способом и перейдите в раздел «Принтеры».
Для любой учётной записи (кроме суперпользователя) при начальном входе некоторые настройки будут заблокированы. Для разблокировки необходимо пройти аутентификацию.
Выберите необходимый принтер из списка и нажмите на значок «Шестерёнки», в открывшемся выпадающем списке выберите «Параметры печати».
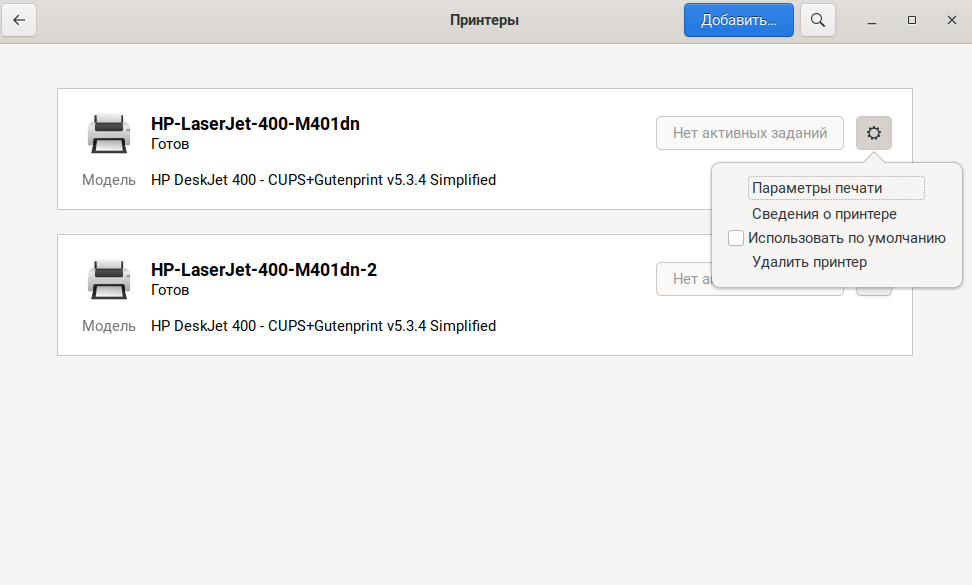
В открывшемся окне с названием принтера вы можете настроить все необходимые параметры.
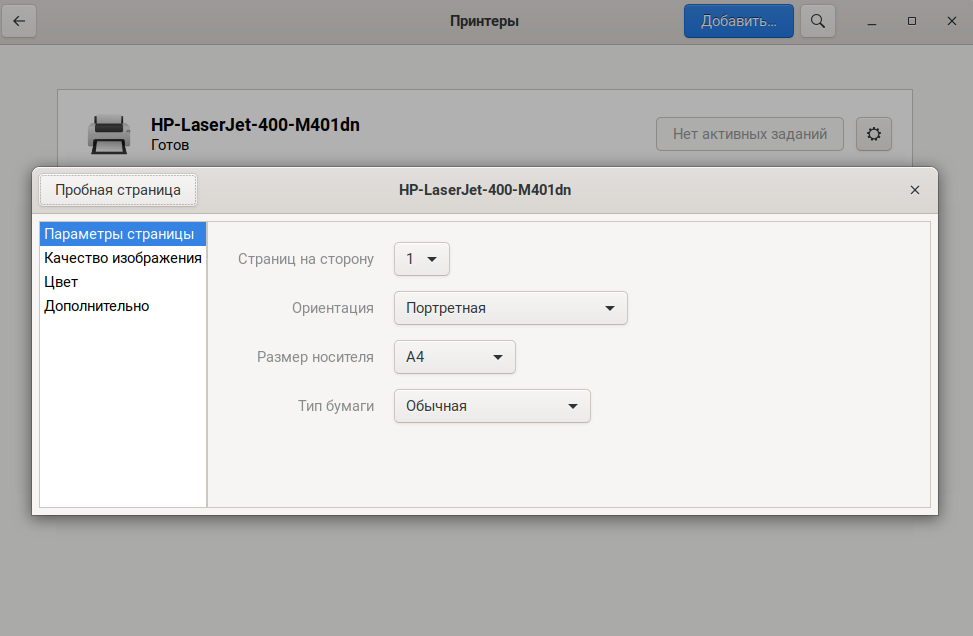
Добавление водяных знаков (watermark) на документах при печати
Функция добавления водяных знаков на печатаемых документах в МСВСфера ОС реализована с помощью фильтра для системы печати cups. Фильтр работает таким образом, что в момент печати он перехватывает отправляемый на печать документ и добавляет в него фоном PDF-документ, содержащий водяные знаки. С помощью этого фильтра вы можете добавить водяные знаки на любой печатаемый документ — PDF-документ, изображение, текстовый или табличный документ любого формата. Функция также распространяется на печать из браузера.
PDF-документ, содержащий водяные знаки, находится в /usr/share/cups/data/default-watermark.pdf.
Вы также можете создать свой собственный PDF-документ с требуемыми водяными знаками и положить его по следующему адресу /usr/share/cups/data/custom-watermark.pdf.
После этого водяные знаки будут браться уже из вашего PDF-документа.
Для начала работы с фильтром установите пакет cups-filter-watermark следующей командой (и при необходимости перезагрузите компьютер):
$ sudo dnf install cups-filter-watermark