Управление пользователями
Введение
Управление пользователями в графическом интерфейсе МСВСфера ОС производится в приложении «Настройки». Перейти в «Настройки» вы можете из главного меню, набрав в строке поиска «настройки» и нажав на приложение правой кнопкой мыши, или нажав значок «Шестерёнки» в системной панели или в главном меню.
Для пользователей, созданных при начальной установке системы (см. «Установка и начальная настройка системы»), вы всегда можете изменить изначально заданные параметры в приложении «Настройки».
Приложение предоставляет различные функции управления пользователями, включая создание, удаление и изменение учётных записей пользователей, управление паролями, настройку прав доступа, а также администрирование групп пользователей.
Создание пользователя
Рассмотрим процедуру создания учётной записи обычного пользователя и администратора.
Откройте приложение «Настройки» любым удобным способом и перейдите в раздел «Пользователи».
Для любой учётной записи (кроме суперпользователя) при начальном входе некоторые настройки будут заблокированы. Для разблокировки необходимо указать пароль.
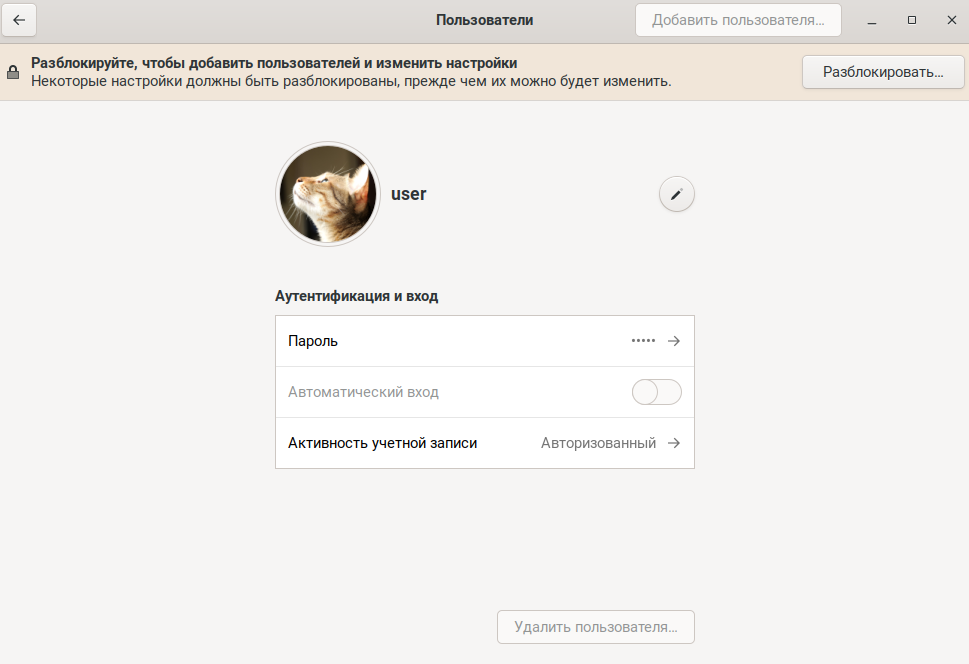
После успешного прохождения аутентификации активируется кнопка «Добавить пользователя» в правом верхнем углу окна. Нажмите на неё, откроется окно «Добавить пользователя».
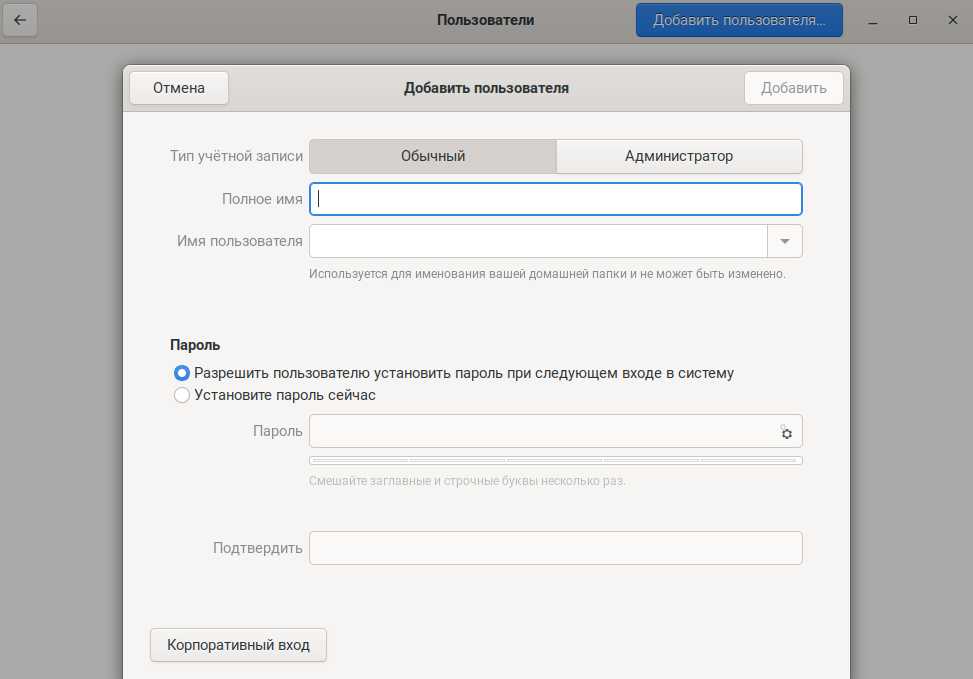
Заполните необходимые поля.
Тип учётной записи — «Обычный» или «Администратор».
Полное имя — обычно указывается ФИО или название роли (например, «локальный администратор»).
Имя пользователя — обычно указывается в английской раскладке и используется для именования домашней папки пользователя. Не может быть изменено. Например, для имени пользователя
userдомашняя папка будет иметь вид/home/user/.Пароль — выберите, будет ли пароль задан при первом входе в систему или установлен при создании пользователя. При установке пароля во время создания пользователя вы можете воспользоваться функцией автоматической генерации пароля, нажав на значок «Шестерёнки».
После успешного заполнения всех полей активируется кнопка «Добавить» в правом верхнем углу. Нажмите её для добавления пользователя. По запросу системы снова выполните аутентификацию. Пользователь будет добавлен и сразу отобразится в приложении «Настройки» — «Пользователи»
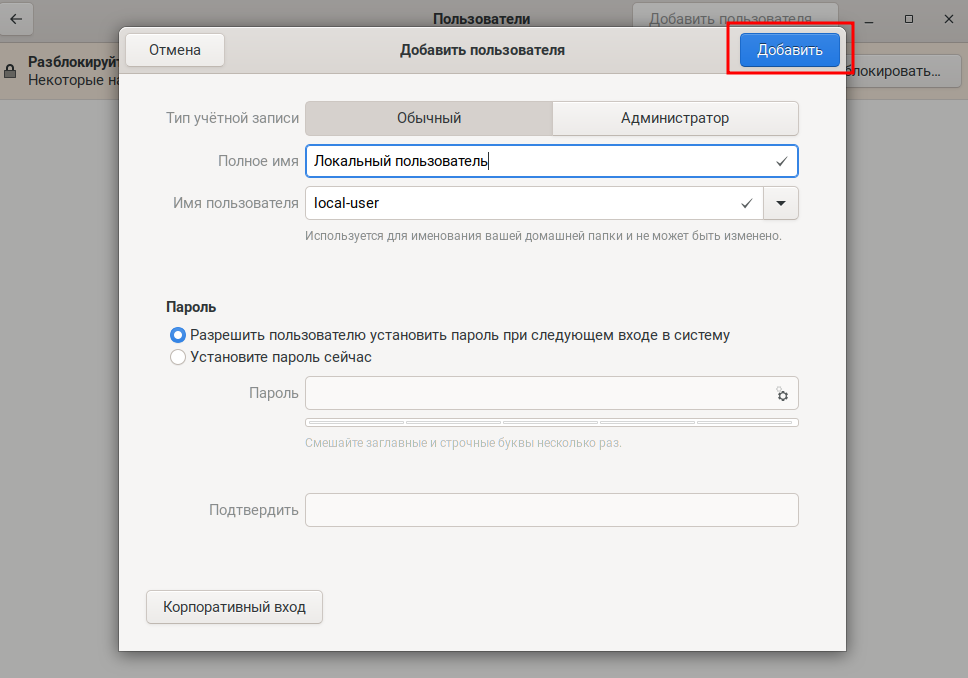
Корпоративный вход
Если в вашей компании используется централизованное управление доступом и учётными записями, то вы можете добавить корпоративную учётную запись пользователя сразу при его создании. Необходимые данные для корпоративного входа обычно могут быть предоставлены администраторами вашей компании.
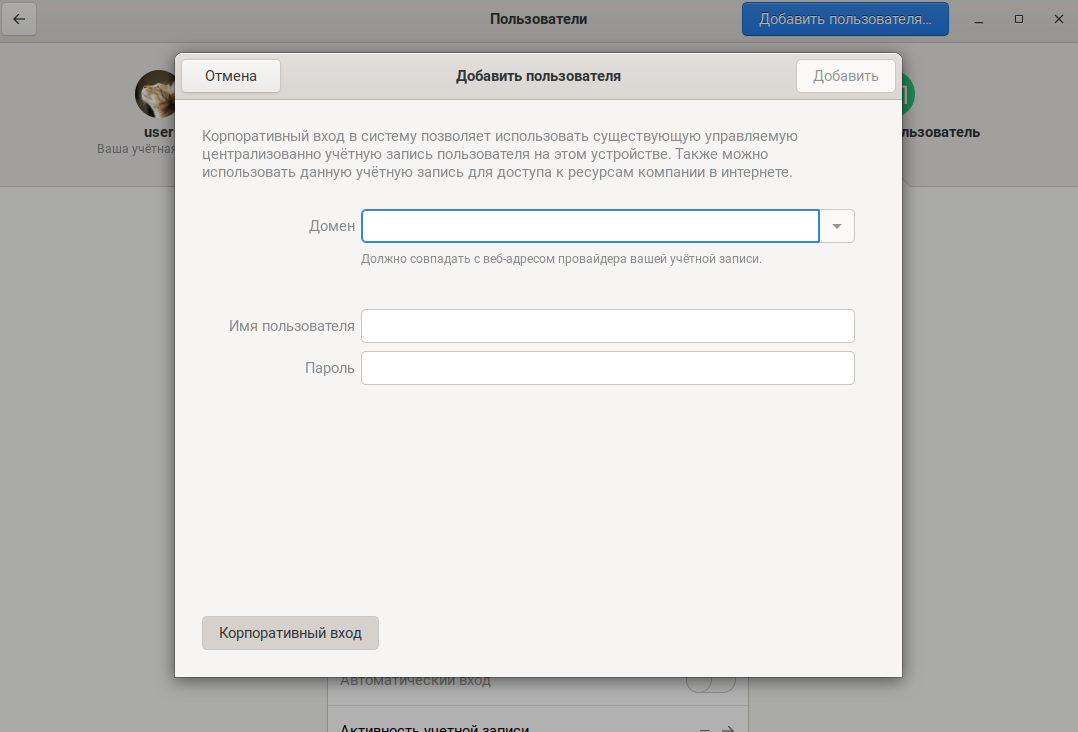
Установка и изменение пароля пользователя
Если при создании учётной записи пользователя было выбрано задание пароля при первом входе в систему, то пользователю будет предложено установить пароль.
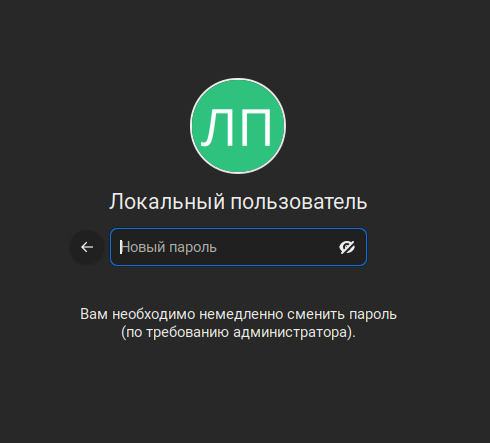
Обычный пользователь всегда может изменить свой пароль в приложении «Настройки» — «Пользователи» — «Аутентификация и вход», строка «Пароль». Для изменения пароля потребуется указать текущий пароль. После успешного указания всех требуемых данных, нажмите на кнопку «Изменить» в правом верхнем углу.
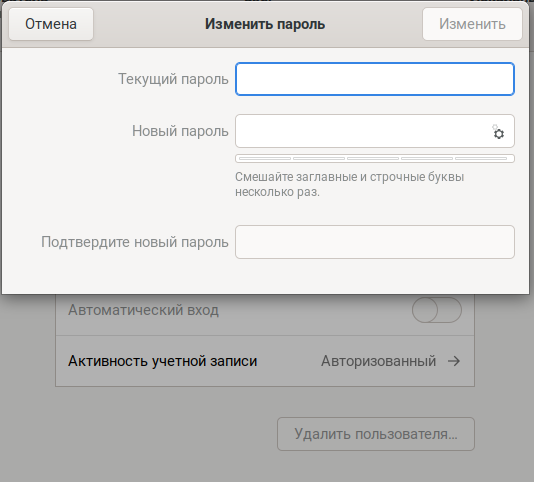
Администратор может менять как свой пароль, так и пароли обычных пользователей.
Изменение типа учётной записи
Изменение типа учётной записи доступно только для администратора. Для изменения типа учётной записи перейдите в раздел «Пользователи» приложения «Настройки» любым удобным способом. Затем передвиньте переключатель в строке «Администратор» требуемое положение.
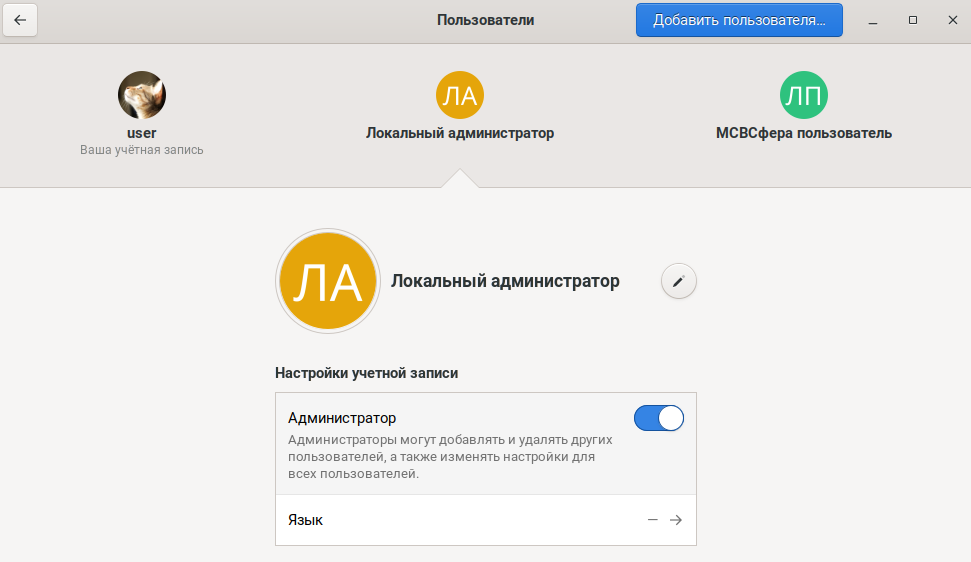
Удаление пользователя
Удаление учётной записи доступно только для администратора, также нельзя удалить учётную запись, если она является единственной на этом устройстве.
Для удаления учётной записи перейдите в раздел «Пользователи» приложения «Настройки» любым удобным способом. Затем нажмите на кнопку «Удалить пользователя», выберите сохранять ли файлы удаляемого пользователя и подтвердите своё решение.
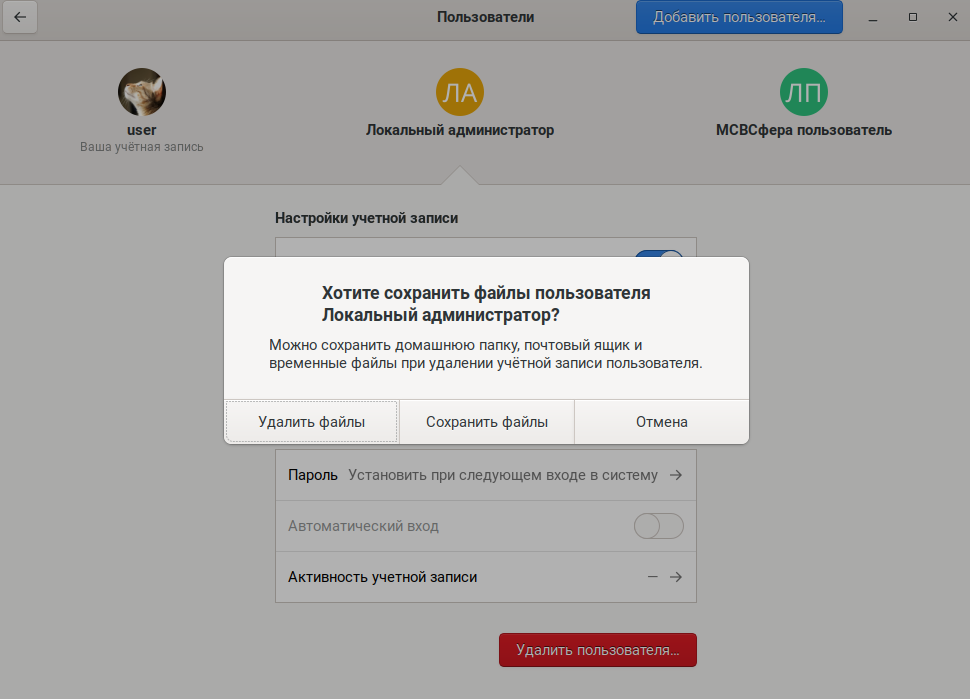
Изменение языка для пользователя
Изменение языка доступно только для администратора.
Для изменения языка перейдите в раздел «Пользователи» приложения «Настройки» любым удобным способом. Выберите «Язык», откроется окно выбора языка. Выберите необходимый язык и нажмите «Выбрать» в правом верхнем углу.
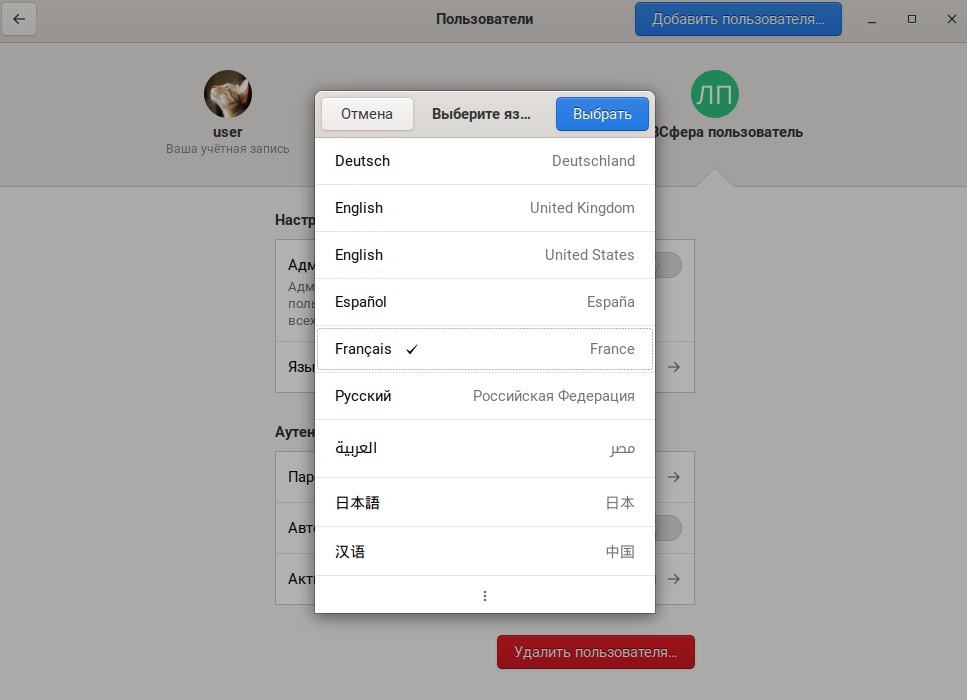
Изменение имени и графического представления для пользователя
Пользователь также может изменить имя и графическое представление (изображение). Обычный пользователь может изменить только свои настройки, администратор может изменять настройки других пользователей.
Для изменения имени и графического представления перейдите в раздел «Пользователи» приложения «Настройки» любым удобным способом.
Для изменения графического представления нажмите на текущее изображение, затем выберите изображение из предлагаемых или из файла на компьютере.

Для изменения имени нажмите на изображение «карандаша», текущее имя пользователя станет доступным для изменения. При изменении имени пароль, а также имя домашней папки не изменятся.
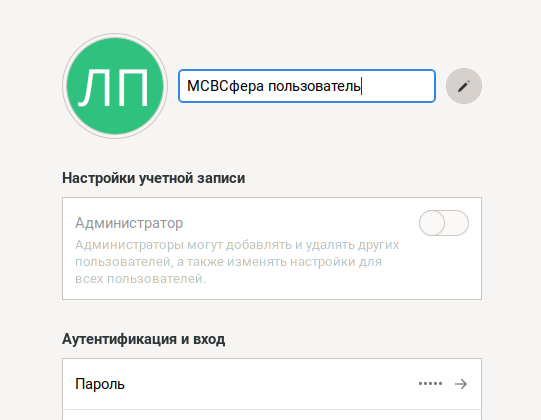
Для выхода без сохранения изменений просто закройте окно приложения «Настройки».