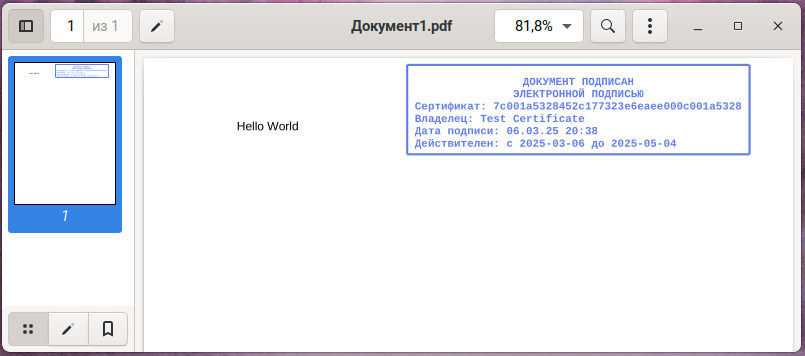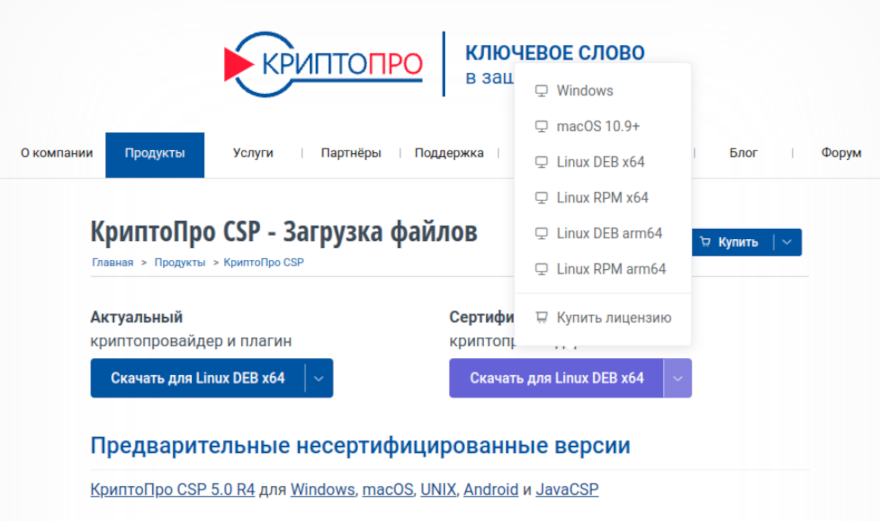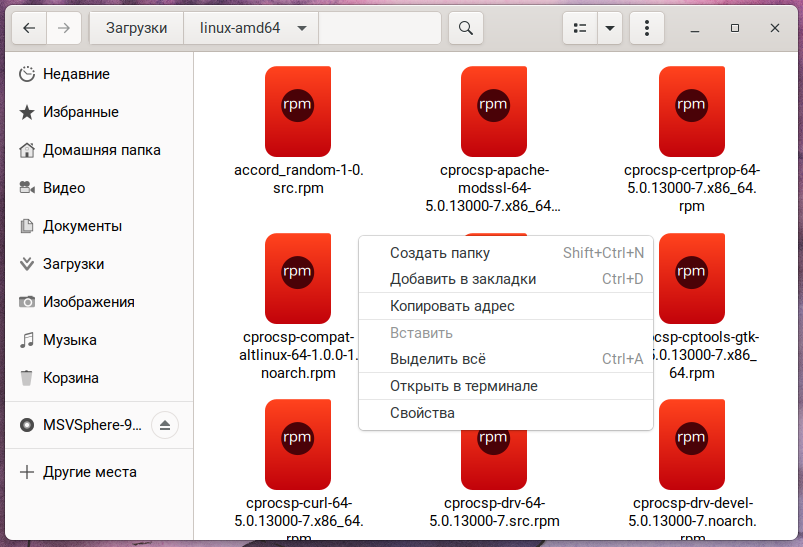Установка КриптоПро CSP и расширения ЭЦП для браузера
В данной инструкции рассматривается установка криптопровайдера КриптоПро CSP, расширения ЭЦП для браузера, а также получение личного сертификата тестового удостоверяющего центра.
Установка КриптоПро CSP
Перед скачиванием и установкой КриптоПро CSP вам необходимо создать учётную запись на сайте https://cryptopro.ru/user/register.
Загрузите актуальную сертифицированную версию КриптоПро CSP (https://cryptopro.ru/products/csp/downloads), при скачивании выберите «Linux RPM x64». В результате на ваш компьютер будет загружен архив с именем
linux-amd4.tgz.
Перейдите в папку, в которую вы скачали архив с именем
linux-amd4.tgzиз шага 1 (обычно это папка «Загрузки»), и распакуйте его двойным щелчком мыши.Перейдите в папку с именем «linux-amd4», нажмите правой кнопкой мыши на свободном пространстве и выберете пункт «Открыть в терминале».
В открывшемся окне «Терминала» введите следующую команду:
$ sudo ./install_gui.sh
Откроется мастер установки КриптоПро CSP. Навигация по мастеру установки производится при помощи клавиши «Tab». В открывшемся окне нажмите выделенную по умолчанию кнопку «Далее» с помощью клавиши «Enter» («Ввод») на клавиатуре.
Откроется форма выбора устанавливаемых компонентов.
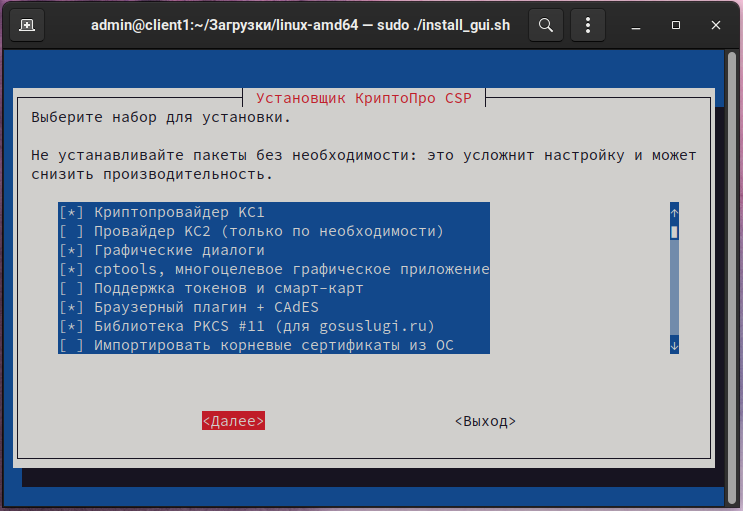
Рекомендуется выбрать предлагаемый по умолчанию набор компонентов. Затем перейдите к следующему этапу, нажав кнопку «Далее» с помощью клавиши «Enter» («Ввод») на клавиатуре.
Проверьте список устанавливаемых компонентов и нажмите кнопку «Установить» с помощью клавиши «Enter» («Ввод») на клавиатуре.
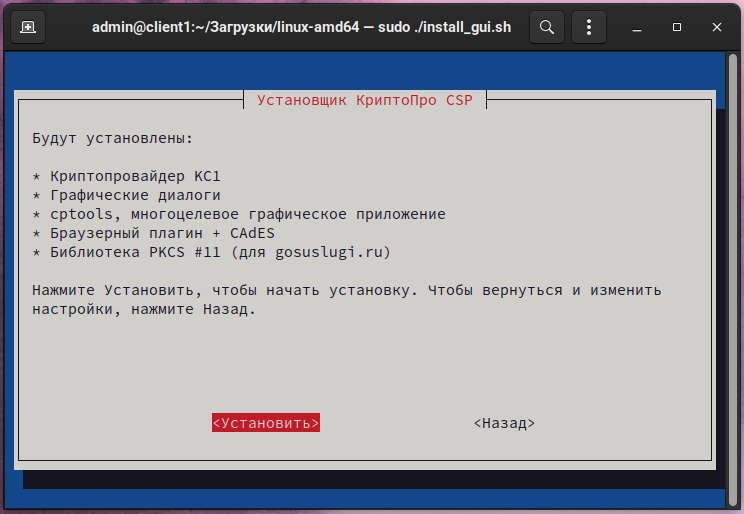
В окне «Терминала» подтвердите установку, нажав клавишу «д» или «y» на клавиатуре, а затем нажмите «Enter» («Ввод»):
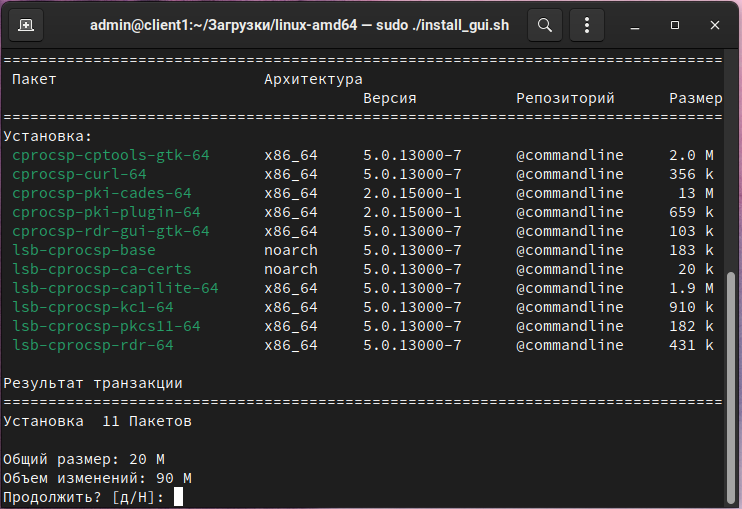
После завершения установки пакетов вам будет предложено ввести лицензию. Нажмите кнопку «Позже», а на следующем экране – «Выход».
Откроется окно генерации случайной последовательности. Перемещайте указатель мыши по этому окну пока индикатор прогресса не дойдёт до конца.
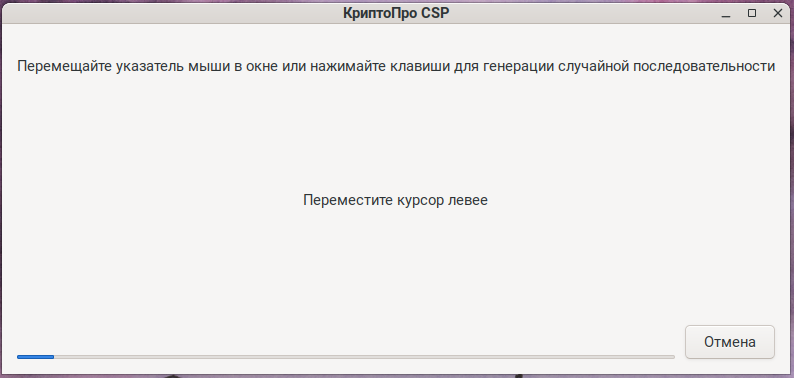
На этом процедура установки КриптоПро CSP завершена.
Установка и проверка расширения для браузера
Установите расширение в зависимости от используемого браузера. Варианты установки расширения для различных браузеров описаны в базе знаний КриптоПро: https://support.cryptopro.ru/index.php?/Knowledgebase/Article/View/467/0/ustnovk-rsshirenija-dlja-plgin-iz-fjjl.
После установки расширения необходимо проверить его работу. Для этого перейдите по ссылке: https://www.cryptopro.ru/sites/default/files/products/cades/demopage/cades_bes_sample.html.
Если установка расширения выполнена успешно, то после подтверждения использования веб-страница будет выглядеть следующим образом.

В идеальном случае все пункты в разделе «Диагностика» должны подсвечиваться зелёным. На рисунке выше вы можете увидеть предупреждение о том, что доступна более свежая версия плагина, это не является препятствием для дальнейших действий.
Следующий шаг – установка корневого сертификата тестового УЦ.
Выберите пункт меню «Установить корневой сертификат тестового УЦ» справа.
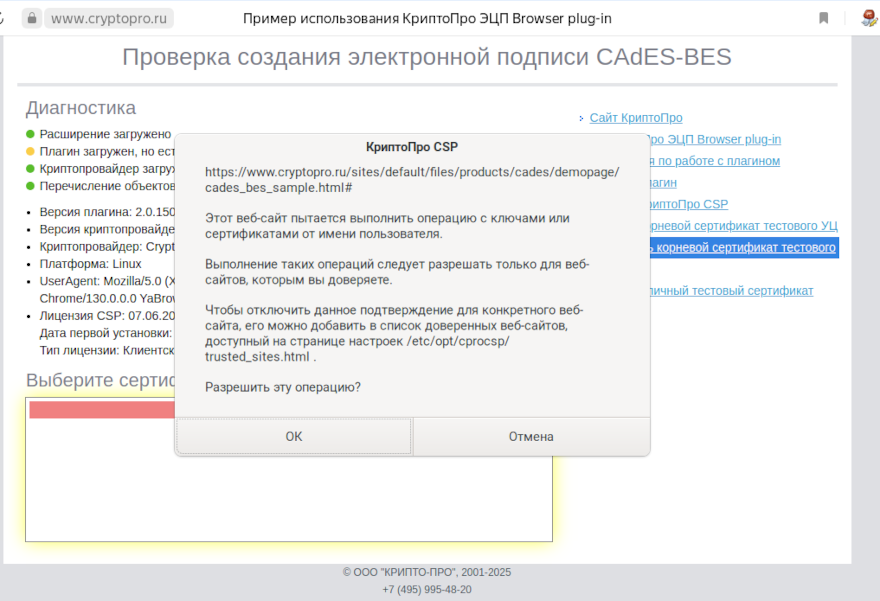
Нажмите «ОК», чтобы разрешить операцию.
А затем снова «ОК» для начала установки корневого сертификата.
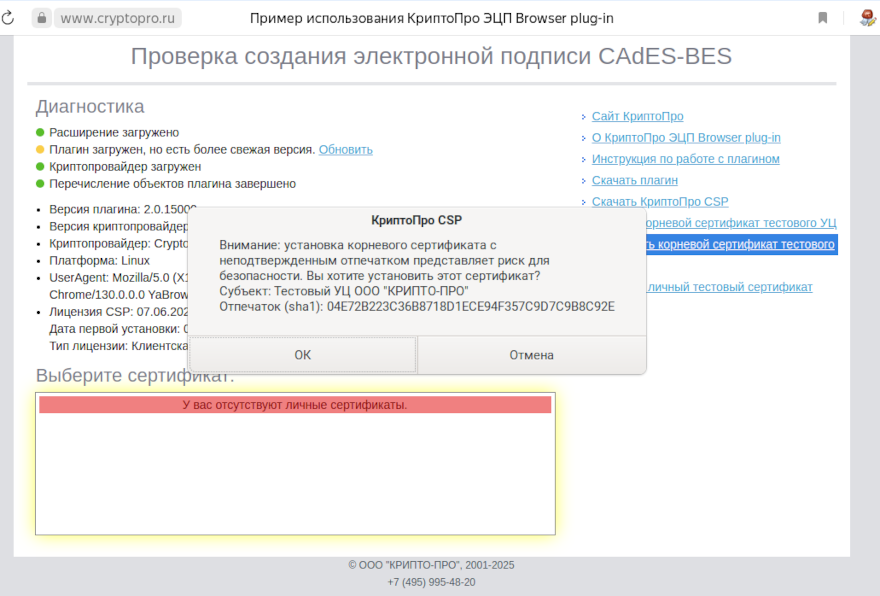
Следующий шаг – получение личного тестового сертификата. Для этого снова перемещайте указатель мыши для генерации случайной последовательности.
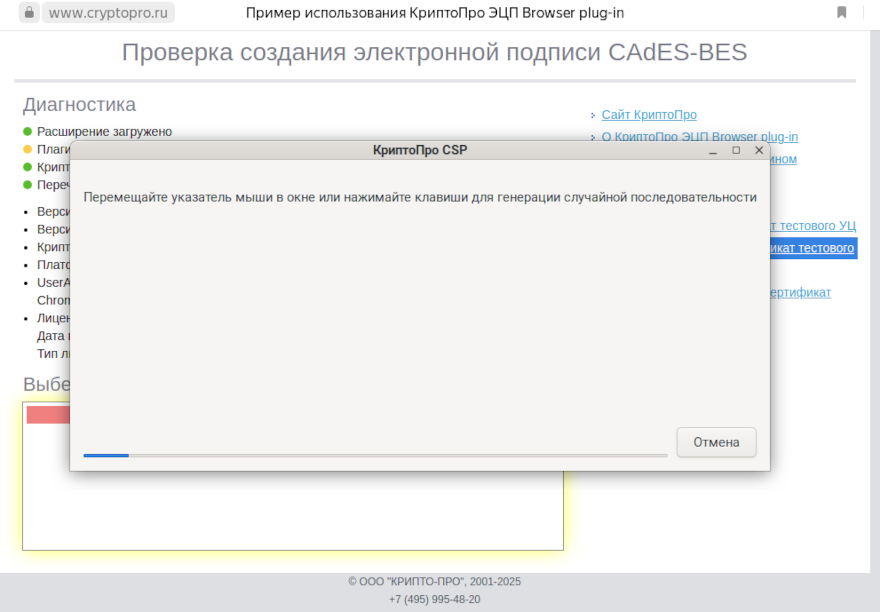
Задайте новый пароль на контейнер.
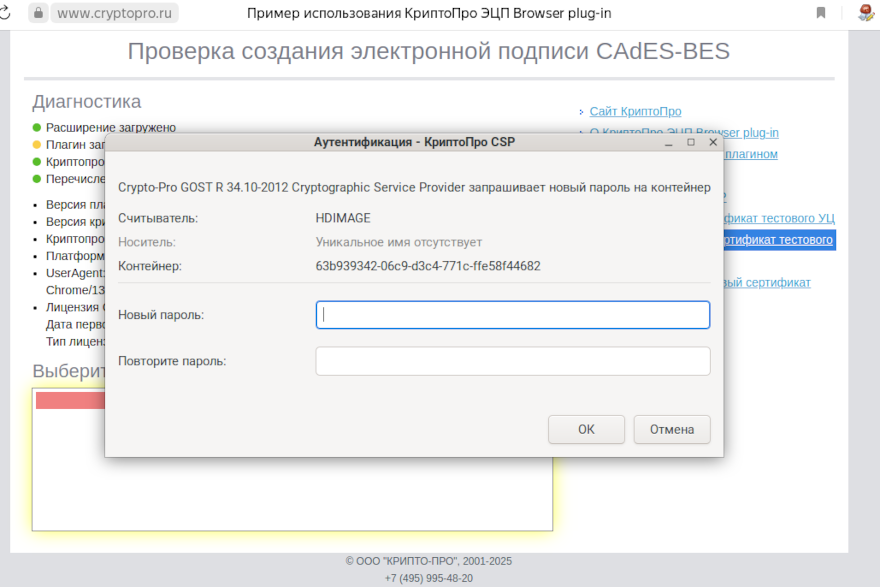
После успешного создания сертификата вы можете просмотреть информацию о нём. Для этого выделите его.
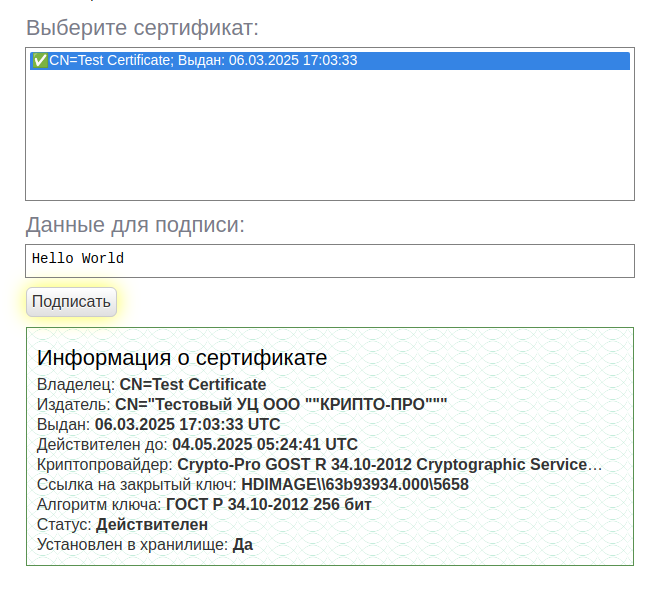
Если нажать кнопку «Подписать», будет отображено содержимое подписи.
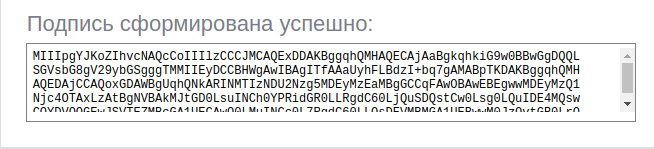
Вы можете использовать этот же личный сертификат для проверки электронной подписи в текстовом редакторе офисного пакета «Р7-Офис».
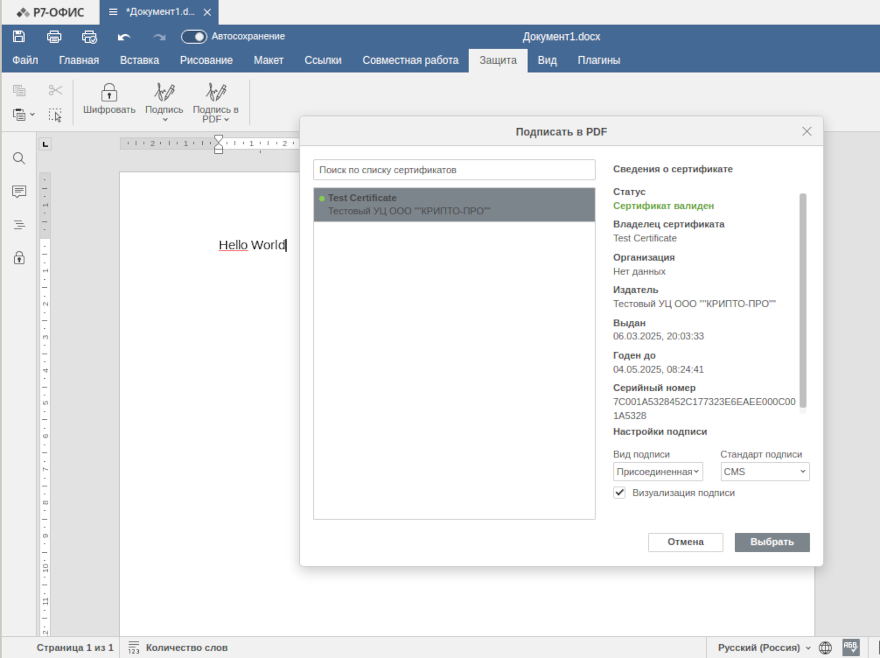
В результате подписанный документ будет выглядеть следующим образом.